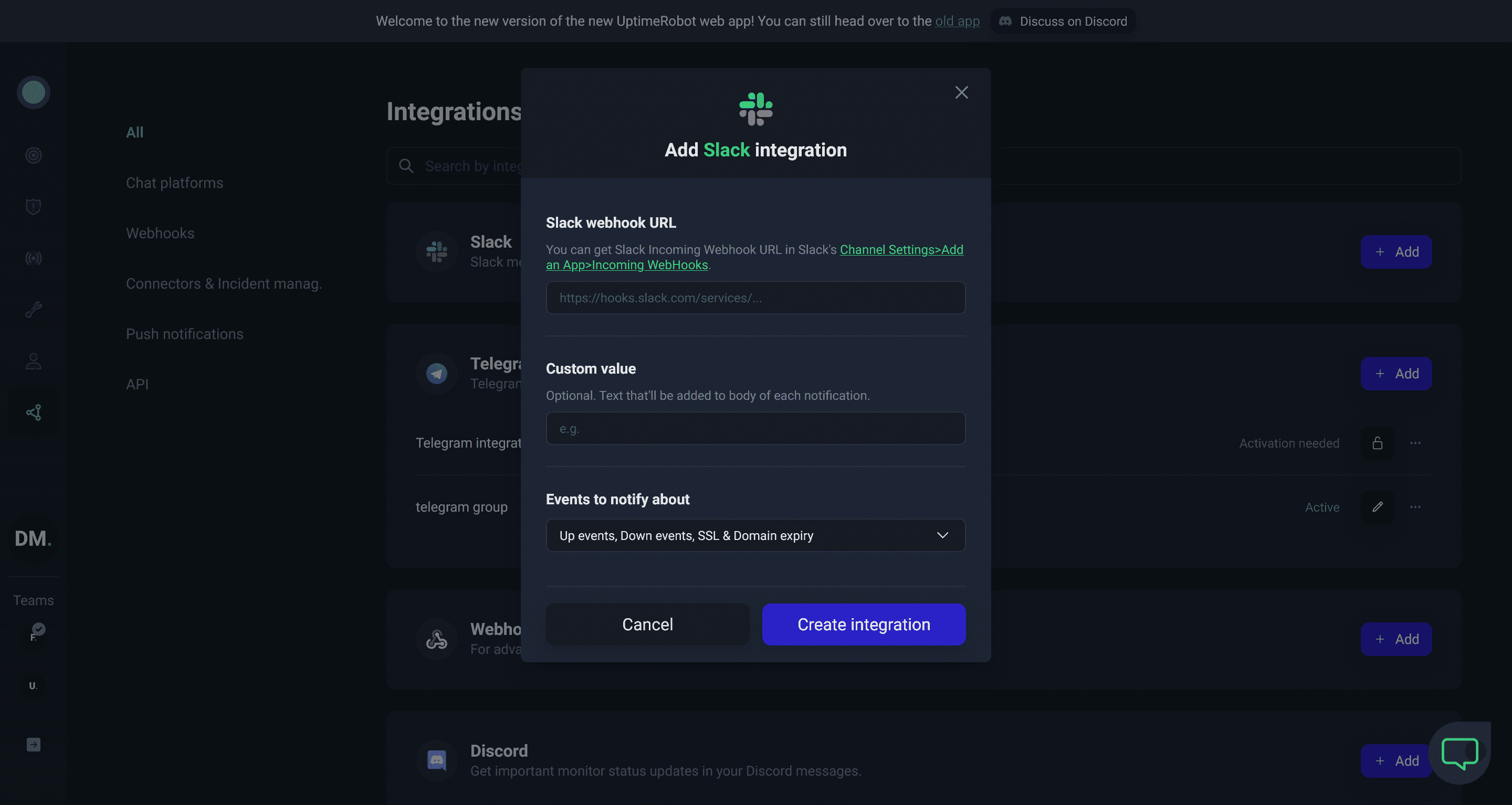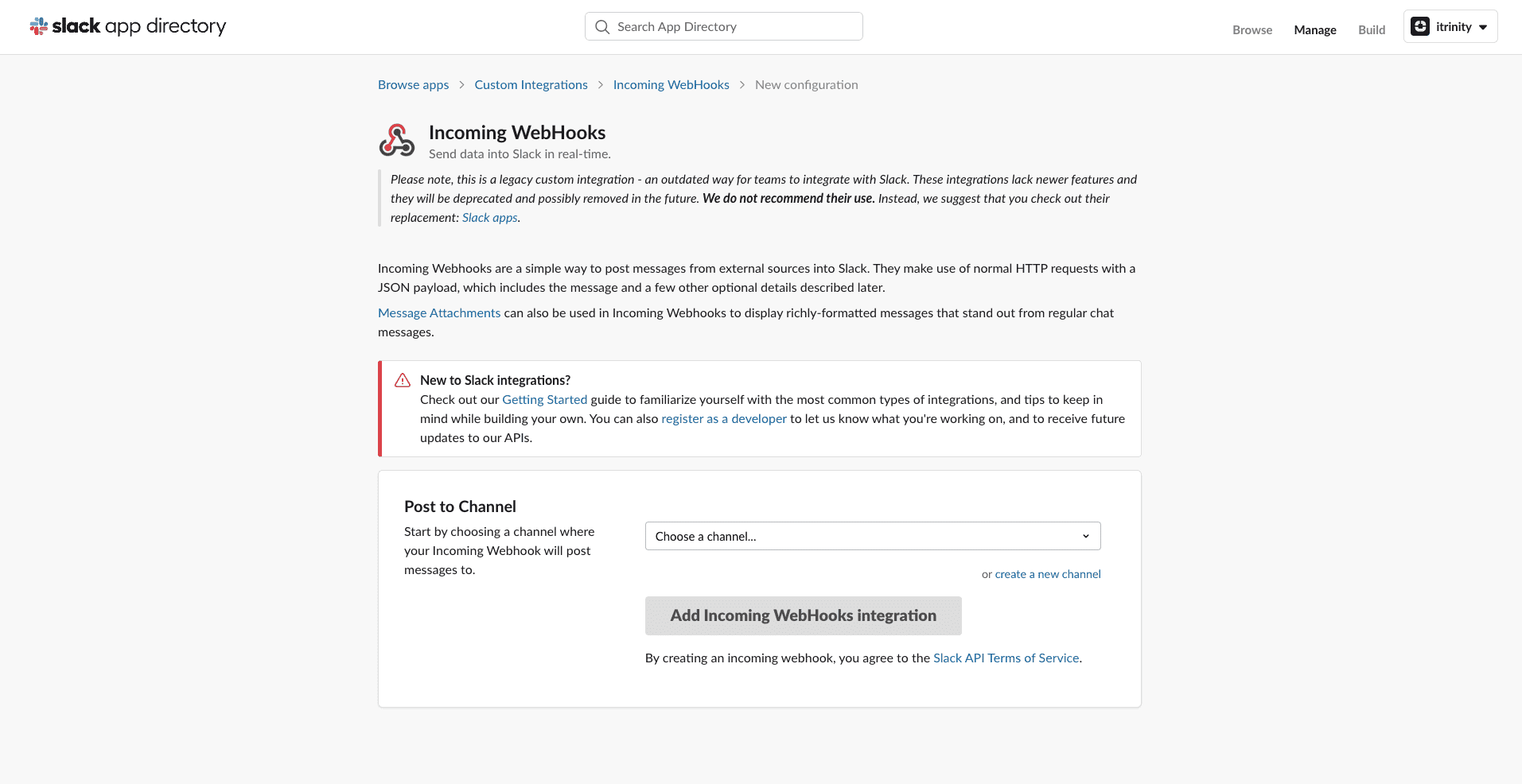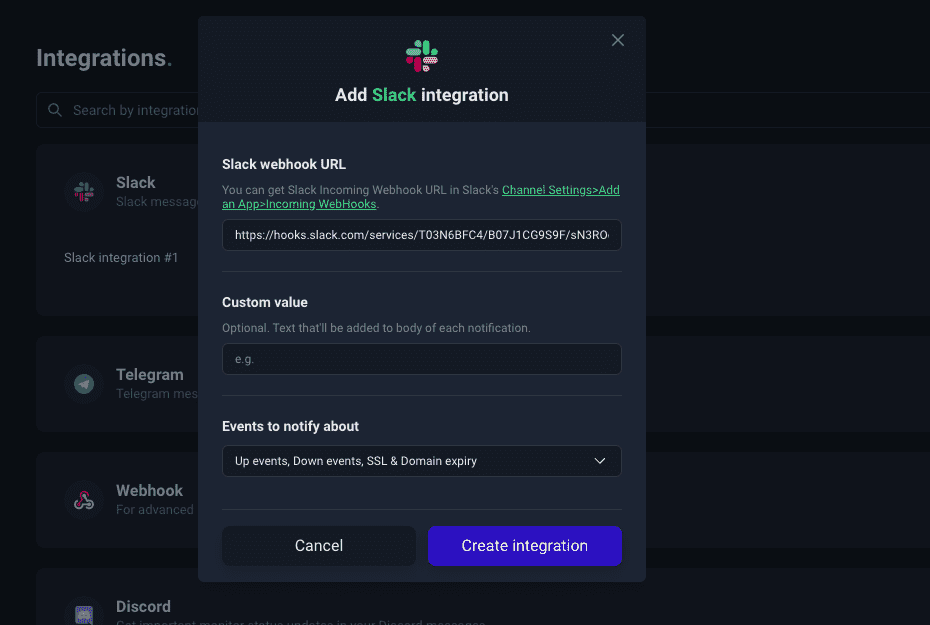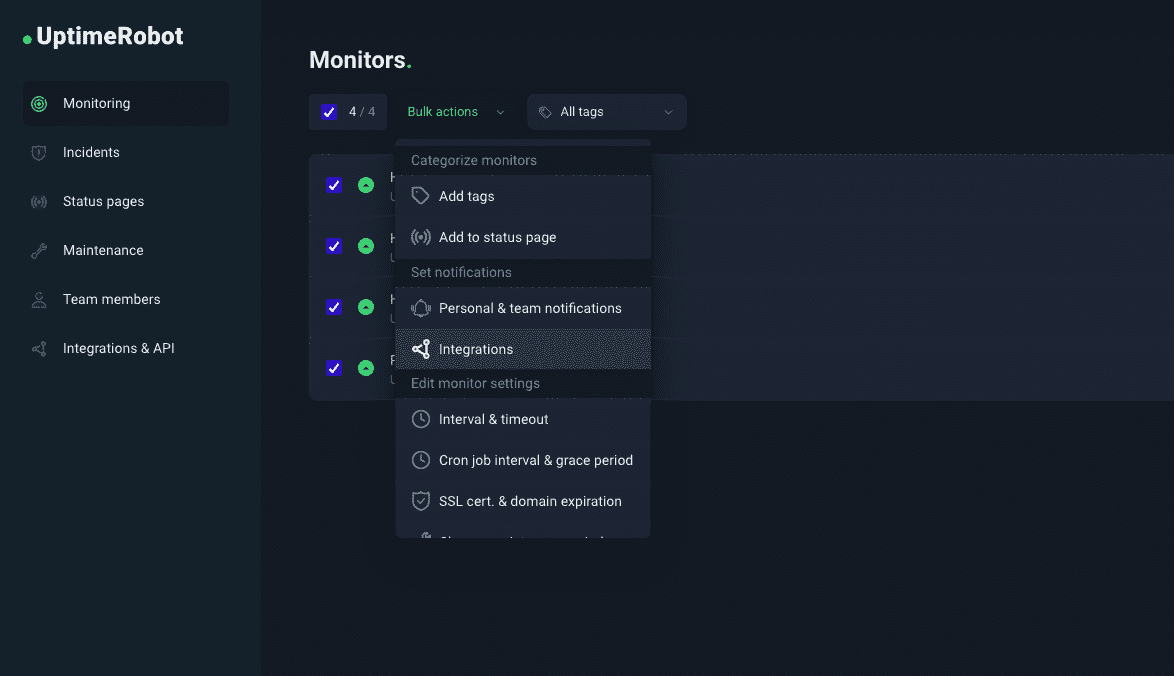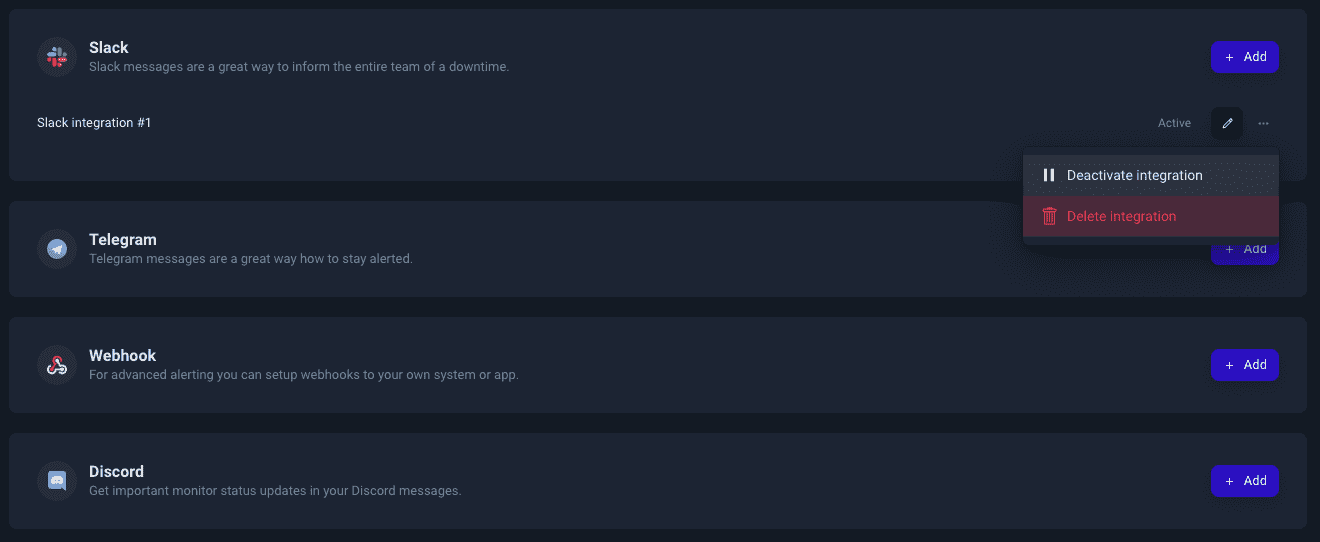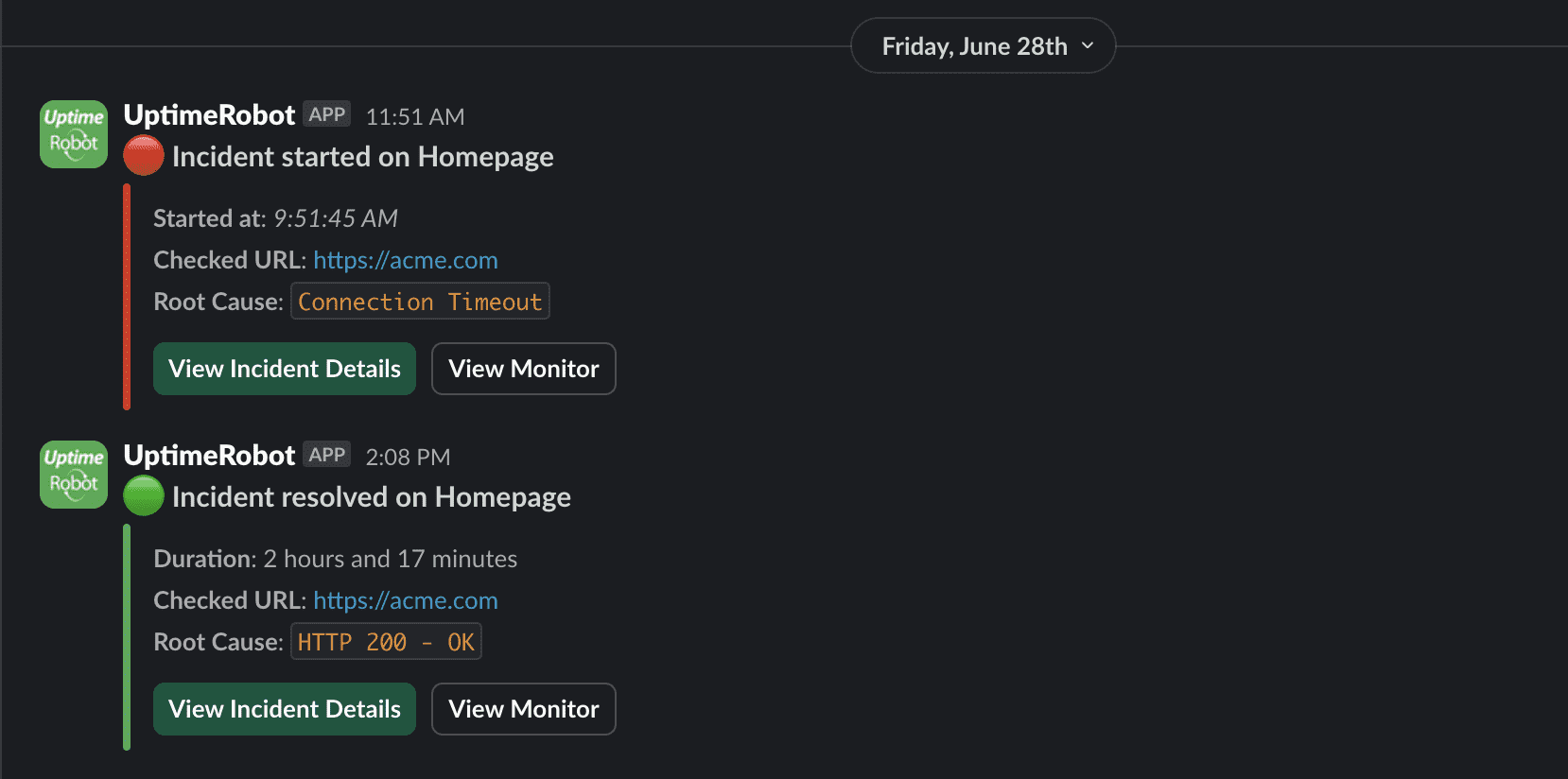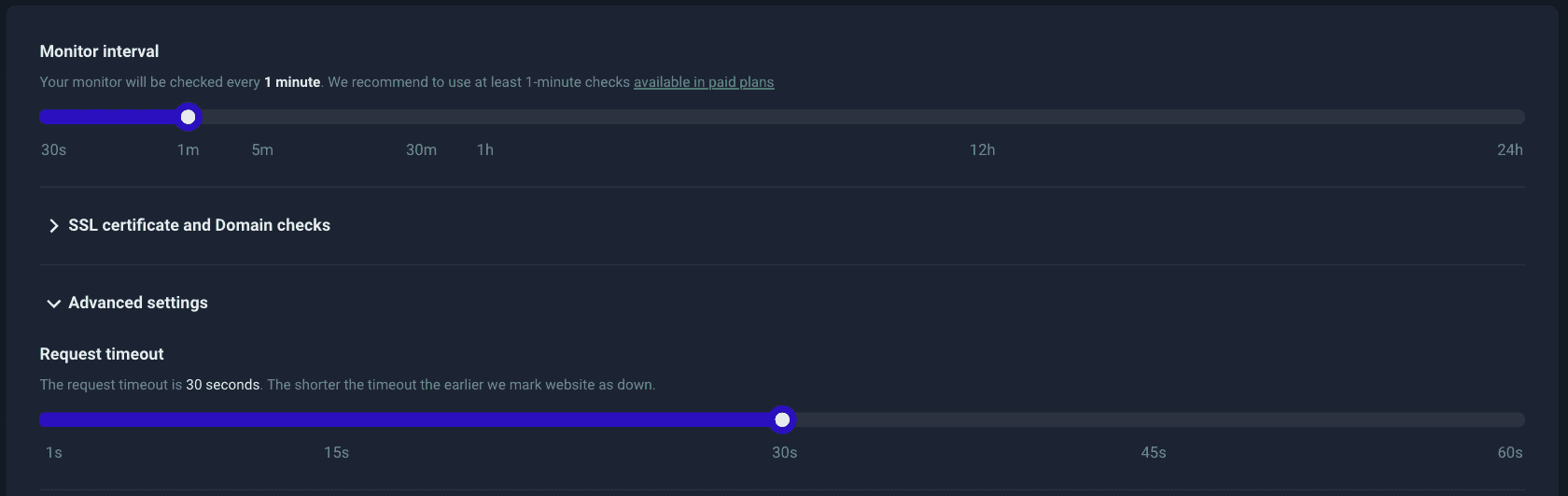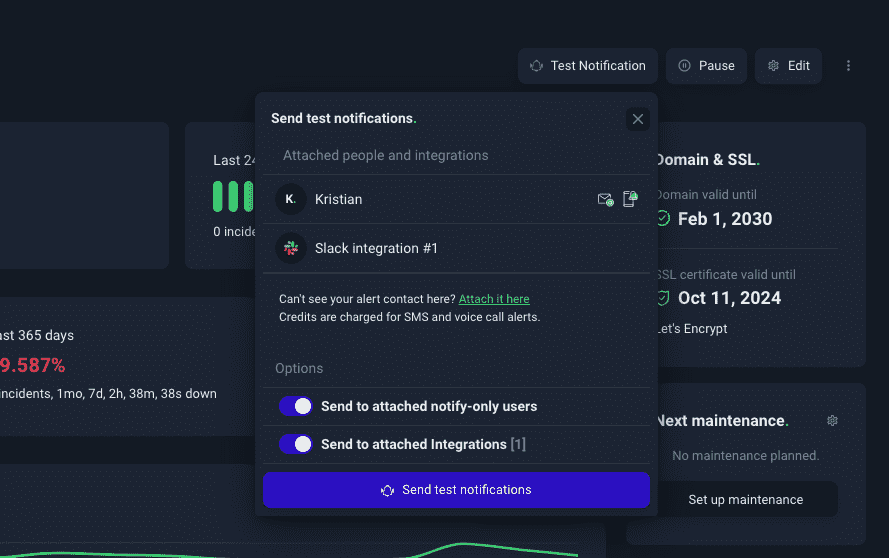Slack integration.
Improve your team's cooperation and reduce your downtime thanks to swift response.
Home / Integrations / Slack
Immediate alerts
Notify the right people or the whole Slack channel when your attention is needed.
Reduced downtime
Live alerts allow you to take immediate action and improve your time to resolution.
Saved costs
Implementing native Slack integrations into your processes saves downtime-related costs.
How to set up Slack alerts with UptimeRobot.
- Go to Integrations section in your dashboard and search for Slack and click on the blue + Add button.
![add slack screenshot]()
- First, you must get the Slack Incoming Webhook URL in Slack's Channel Settings>Add an App>Incoming WebHooks.
- Choose the desired Post to Channel or create a new one - you can send notifications to yourself, or any person and channel in your workspace. Click on the green Add Incoming WebHooks Integration button.
![add slack screenshot]()
- Copy and add the Webhook URL to UptimeRobot’s Slack integration settings.
- Optionally, you can also add text that will be added to each notification via
Custom valuefield. - Choose what events you want to be notified about - up, down, and/or SSL & Domain expiry notifications.
![add slack screenshot]()
- Click on the Monitoring tab on the left and choose which monitor you want to be notified about via Slack. Click on it.
- Click on To be notified on the right side, tick the Slack integration, and Save changes. That’s it!
- You can add Slack notifications to all your monitors at once by selecting them, then choosing "Integrations" under the "Bulk Actions" menu.
![add slack screenshot]()
- Edit, pause, or delete the Slack integration at any time in the Integrations settings.
![add slack screenshot]()
Explore the real use cases.
- Automatically notify your DevOps team when a critical service experiences downtime
- Inform the whole customer support team about an ongoing issue and it’s resolution
- Keep all teams informed and ensure a coordinated response across the company
Integrating Slack natively has empowered our team to improve communication and streamline incident response. Slack ensures that the alerts reach the right people at the right time.
Gergely Sinka, Founder & CPO at ConfigCat
Read the full case study
Frequently asked questions.
- Can I customize my Slack notifications?
You can add any text value that will be sent with each message via the specific integration settings.
- How does the notification look like?
The UP and DOWN notifications are color-coded. The DOWN notification shows when the incident started, while the UP notification displays the duration, URL, and Root Cause. You can click "View Incident Details" or "View Monitor" for more information.
![add slack screenshot]()
- Can I send alerts to multiple Slack channels?
Yes, you can configure alerts to be sent to multiple Slack channels by setting up multiple integrations within your UptimeRobot account.
- Is there a limit to the number of alerts I can receive on Slack?
There is no limit to the number of alerts you can receive, but you may want to manage your notification settings to avoid alert fatigue. You can adjust the time of the incident after which you’ll be notified.
You can adjust the Monitor Interval or Request Timeout period under Advanced Settings in the specific monitor's settings.
![add slack screenshot]()
- How do I test if the Slack integration is working correctly?
You can send a test notification from the specific monitor dashboard.
![add slack screenshot]()
Start getting Slack notifications now.
The native Slack integration is available in the Solo and higher plans.
Create Slack integration