Quick links
Hi everyone!
Due to recent changes in Microsoft’s integration policy, we’ve updated our MS Teams integration to keep everything running smoothly! 🚀
Before November ends, you’ll need to make a quick update on your end and then update the integration in your UptimeRobot dashboard.
How to update your MS Teams Integration
- Create a new flow in your MS Teams where you want your notifications to appear.
- Head over to Power Automate.
![]()
- On the left sidebar, select the “Create” option.
![]()
- In the search bar, type “webhook” and hit enter.
![]()
- Choose the option “Post to a channel when a webhook request is received.”
![]()
- Click the “Continue” button to proceed.
![]()
- Select the team and channel where you want to send the notifications.
![]()
- Once the setup is complete, close the popup window.
![]()
- Click on the “Edit” button to adjust the webhook settings.
![]()
- Choose the first item from the list.
![]()
- Copy the generated webhook URL.
![]()
Now head over to UptimeRobot and log in.
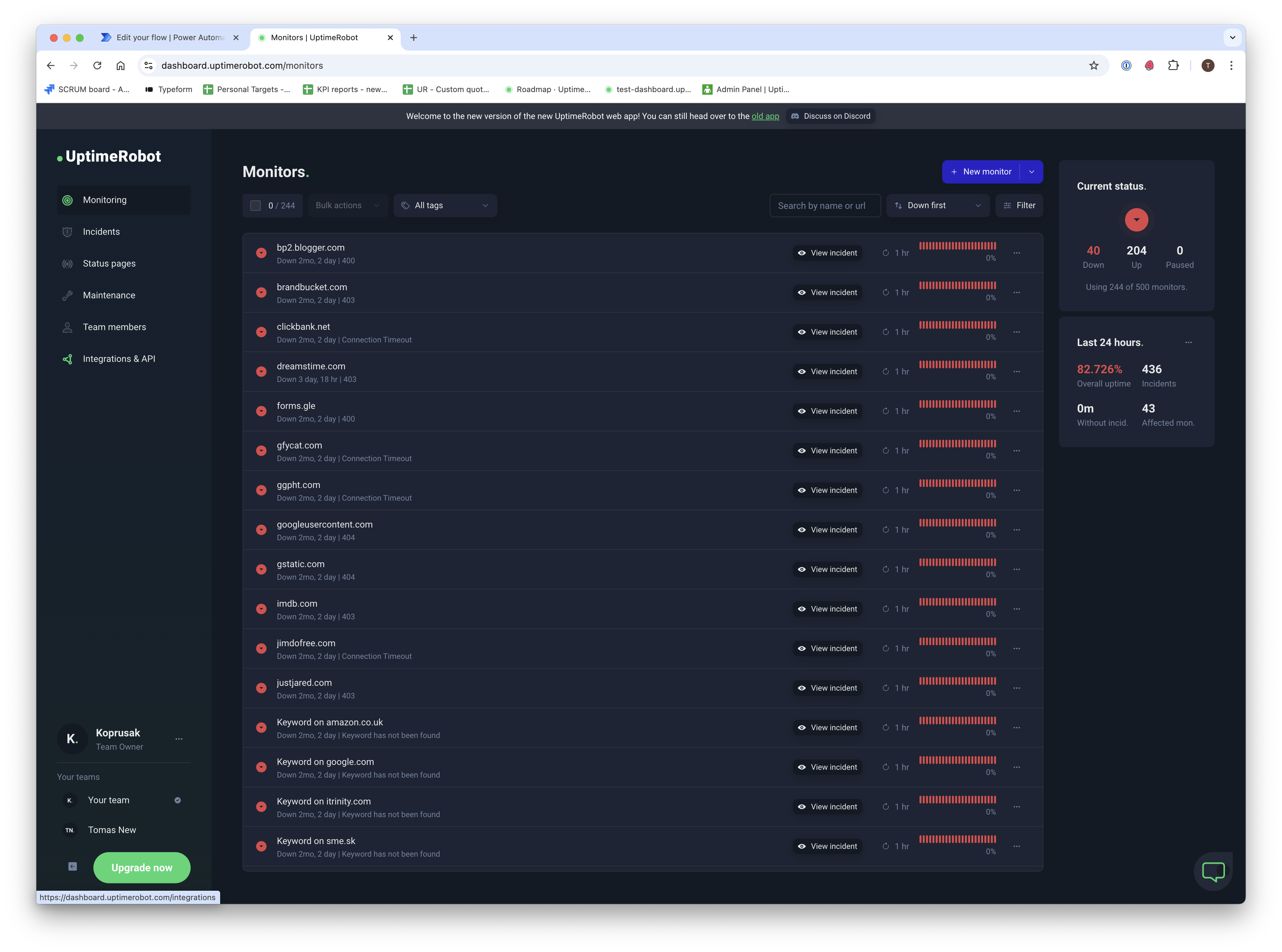
- Navigate to “Integrations” and click “Add” next to Microsoft Teams.
![]()
- Paste the copied webhook URL and select the events you want to monitor.
![]()
- Link the integration to the desired monitor.
![]()
- That’s it!
![]()
Your webhook integration is now set up. 🎉
Easy, right? But in case you run into any troubles, please contact the UptimeRobot support team based on the issue.
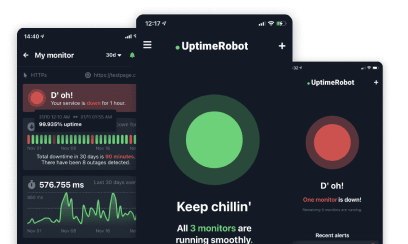
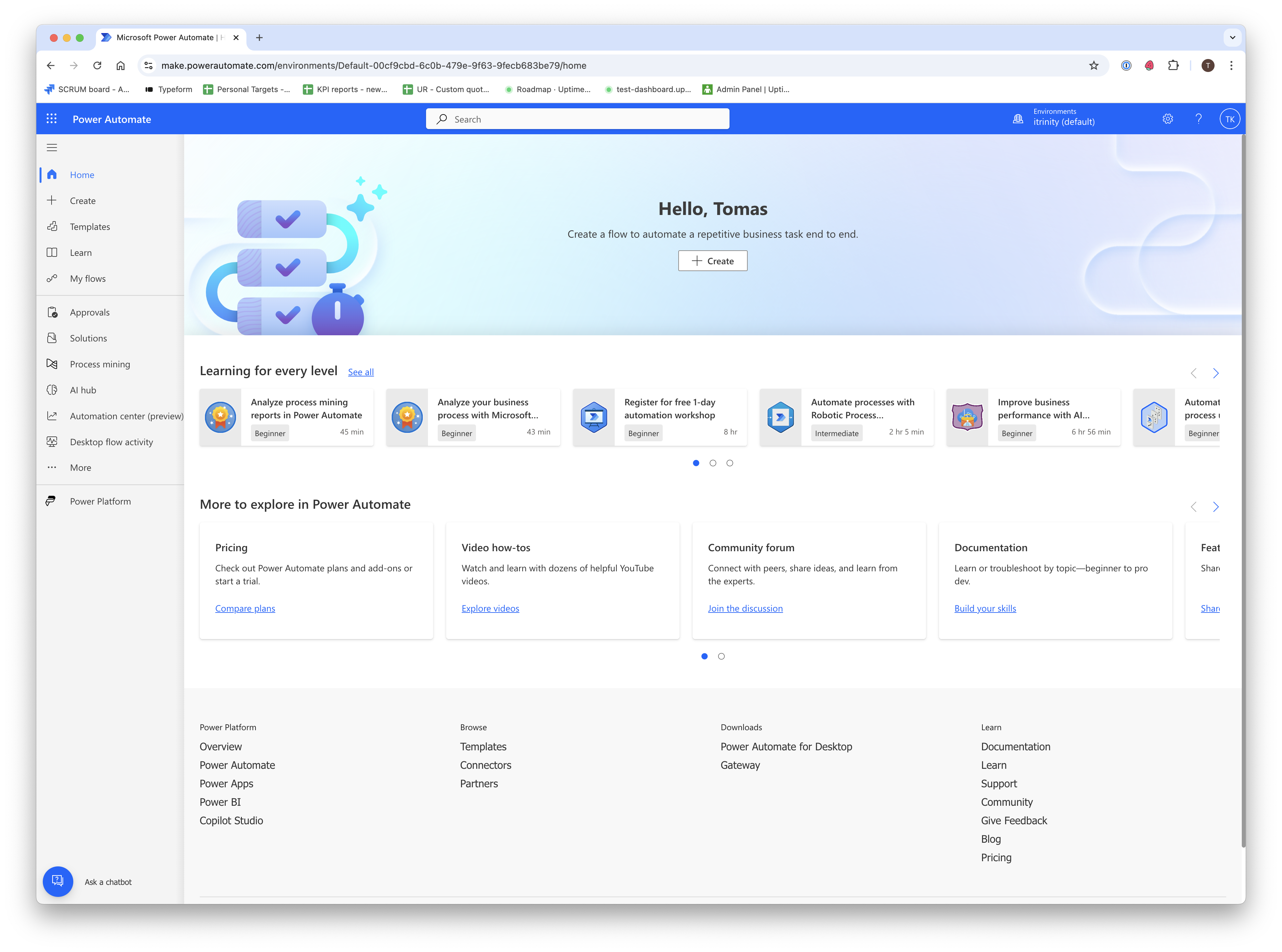
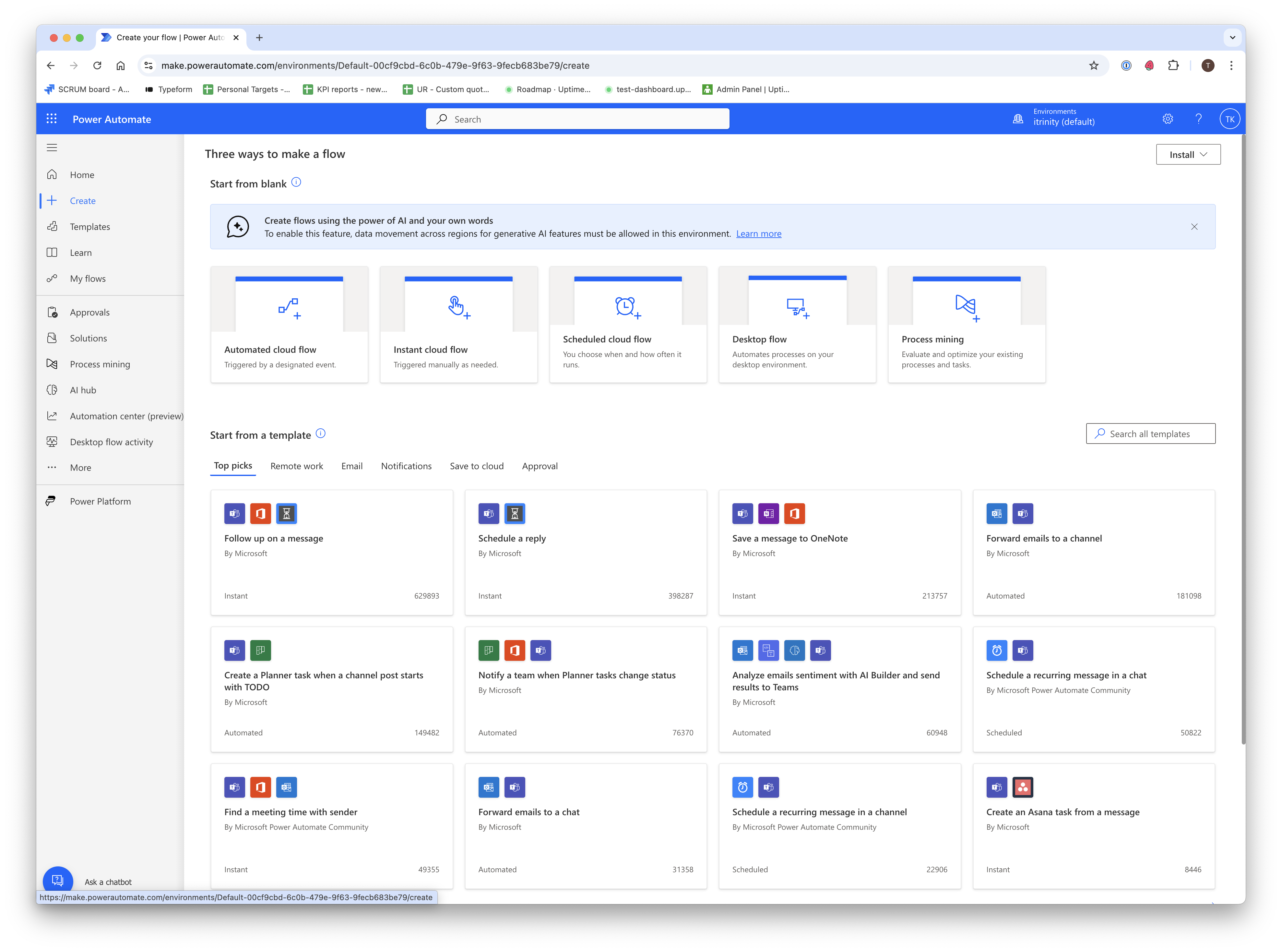
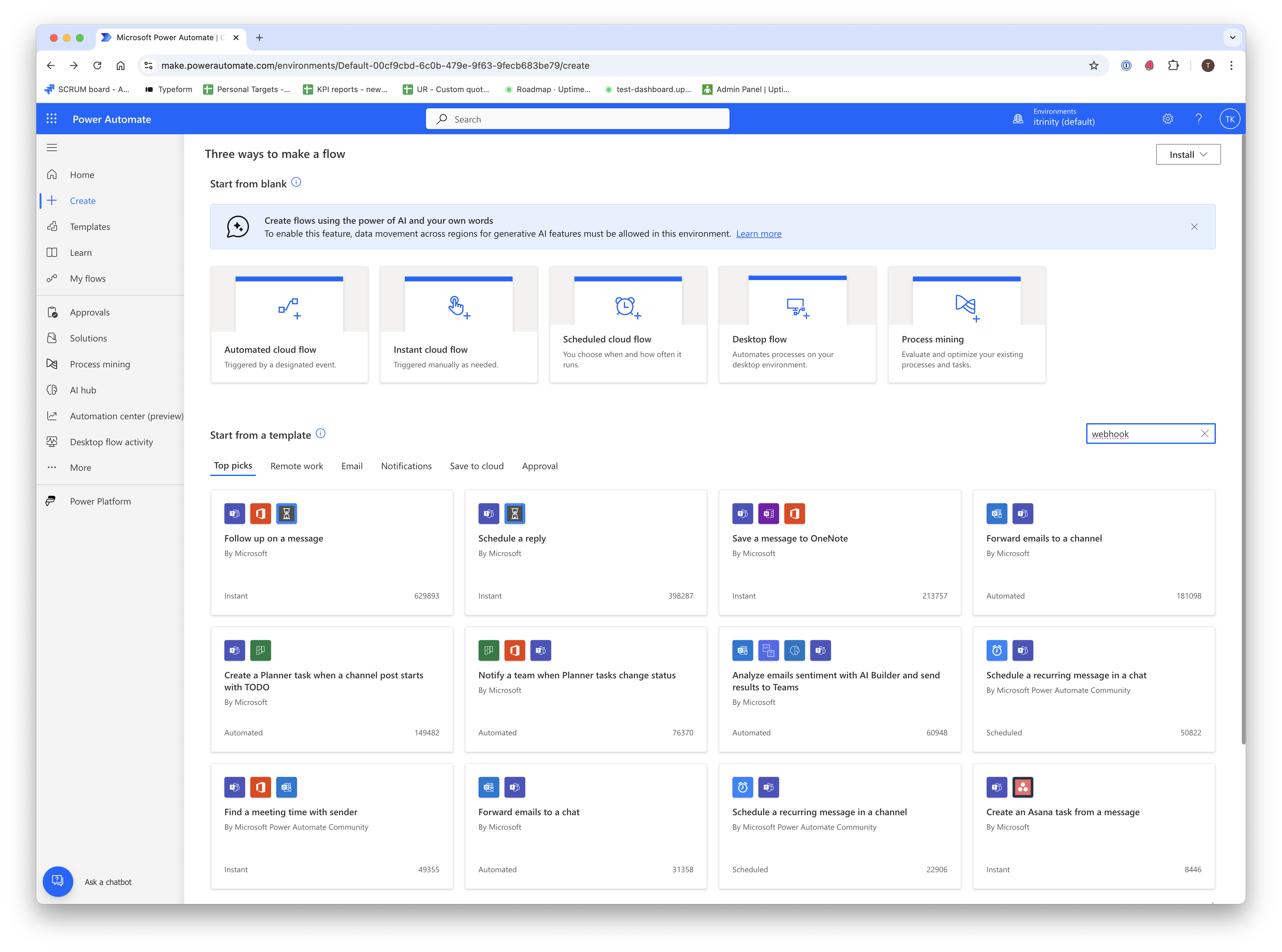
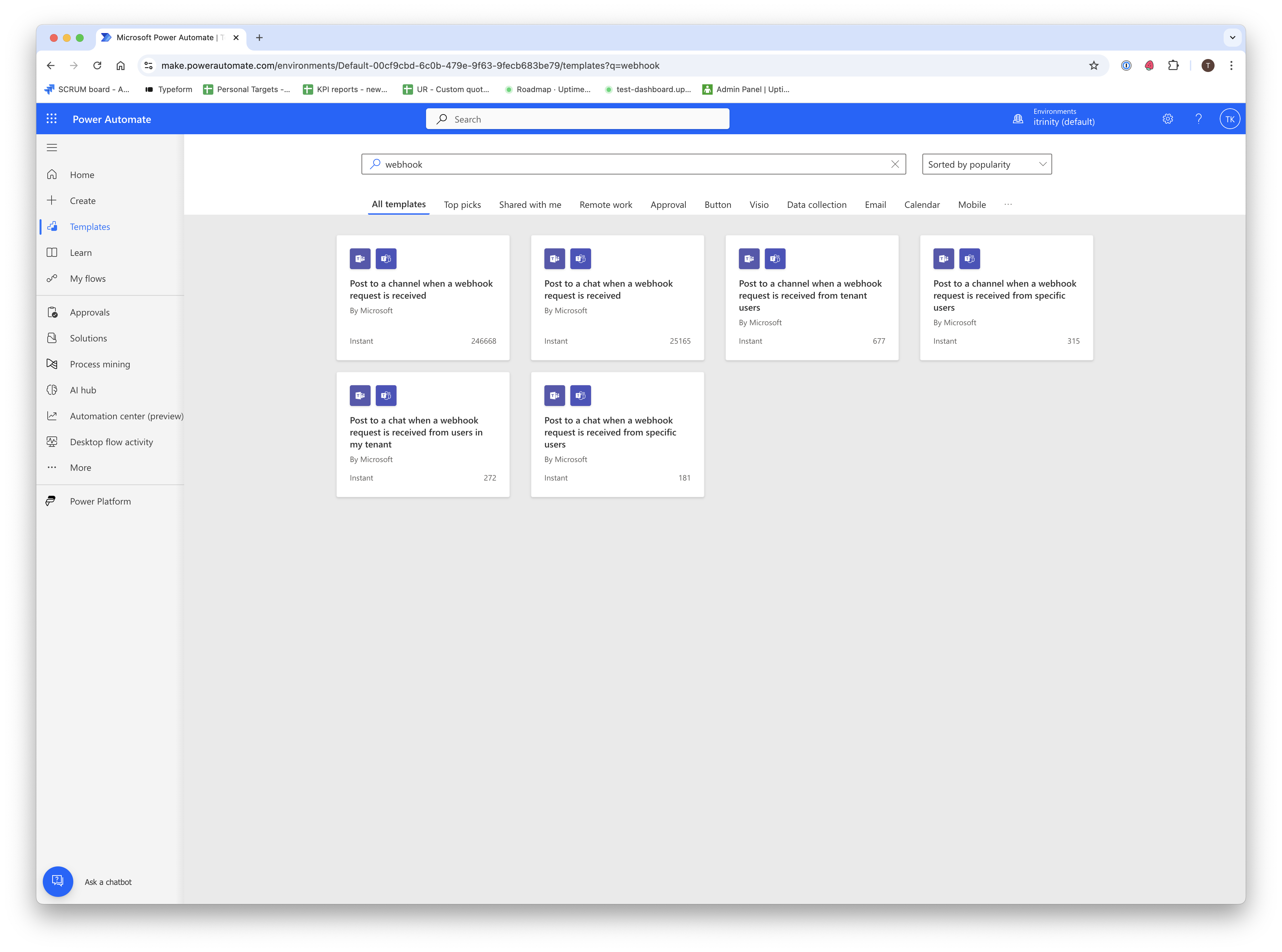
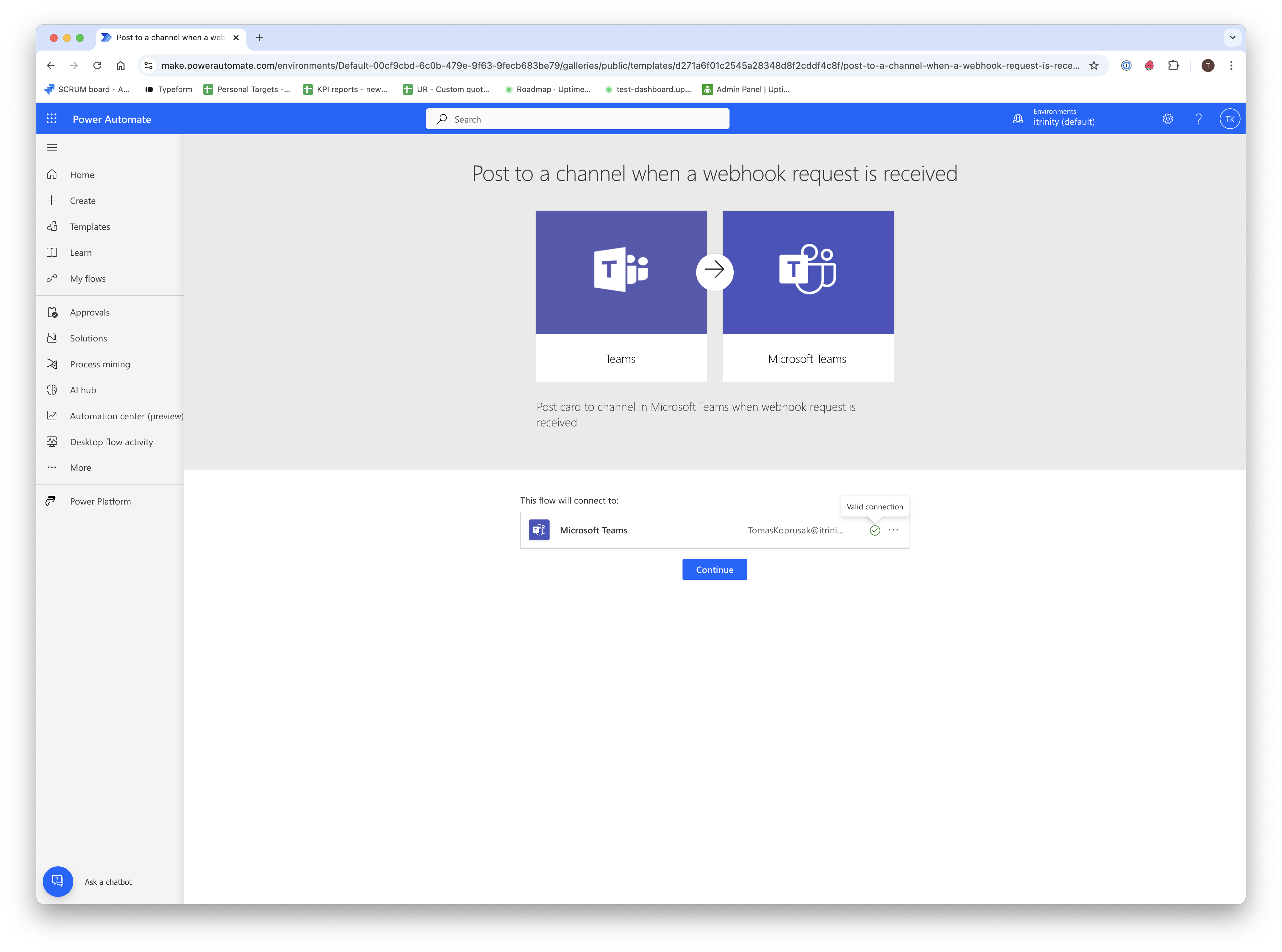
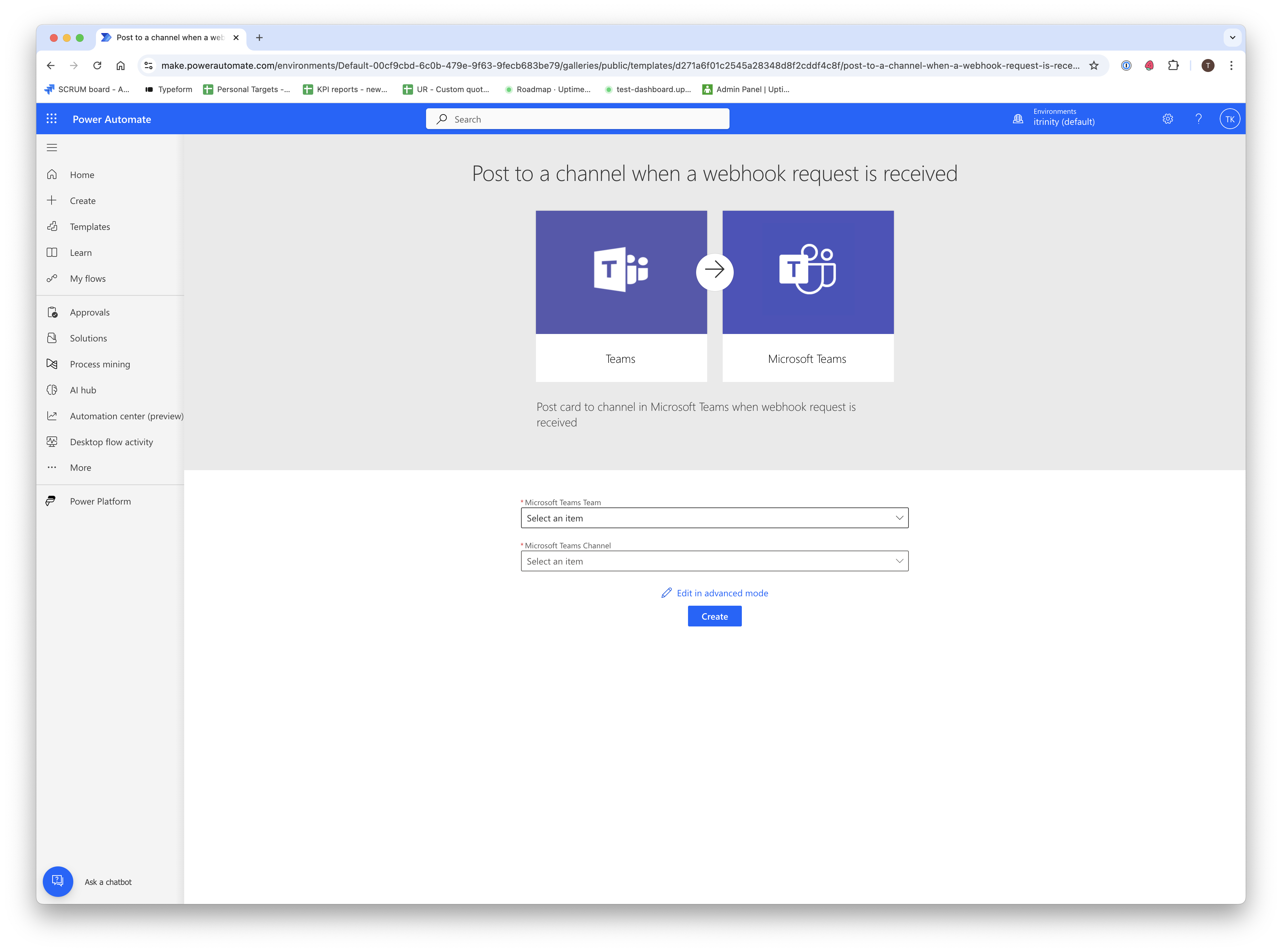
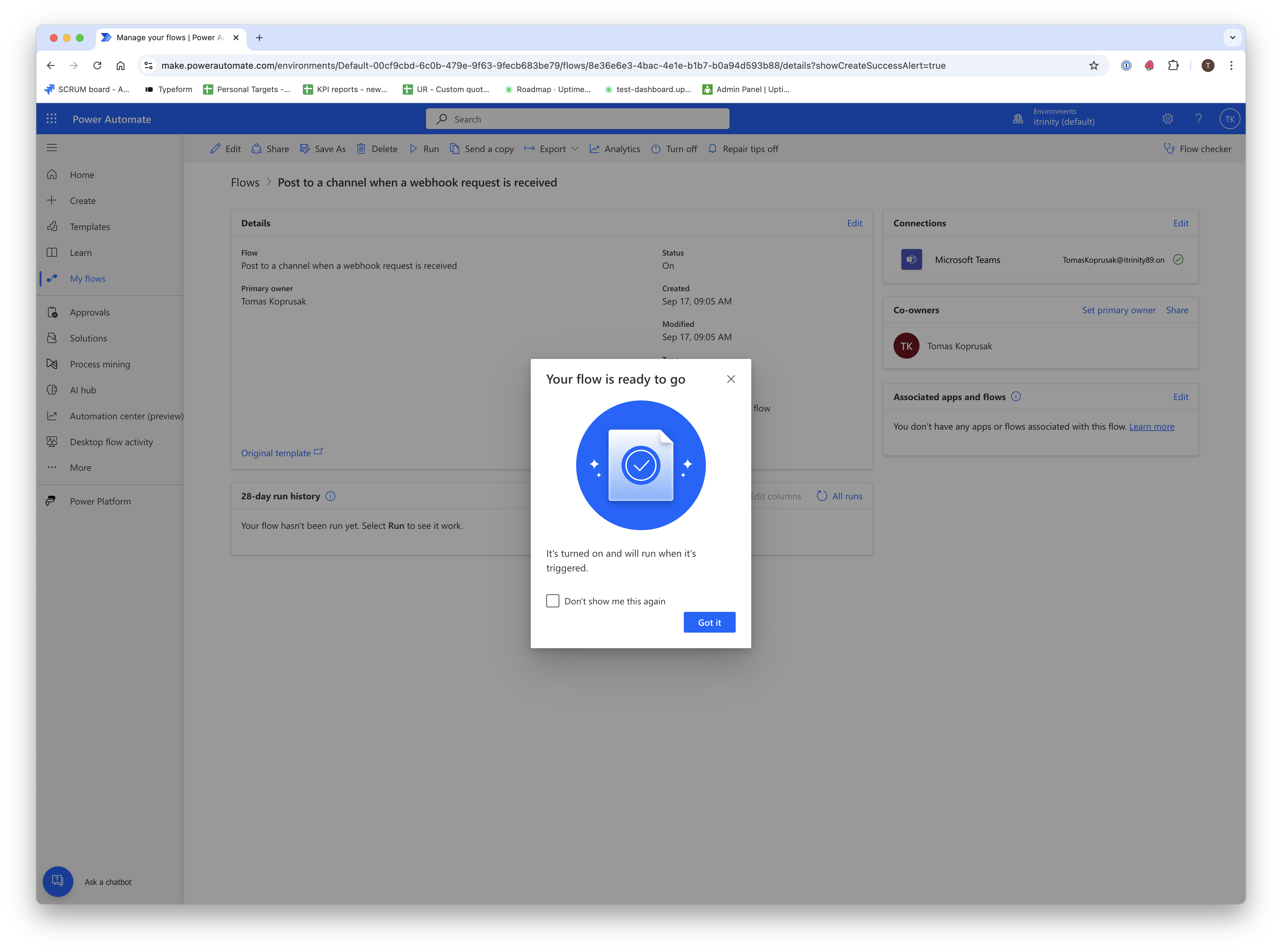
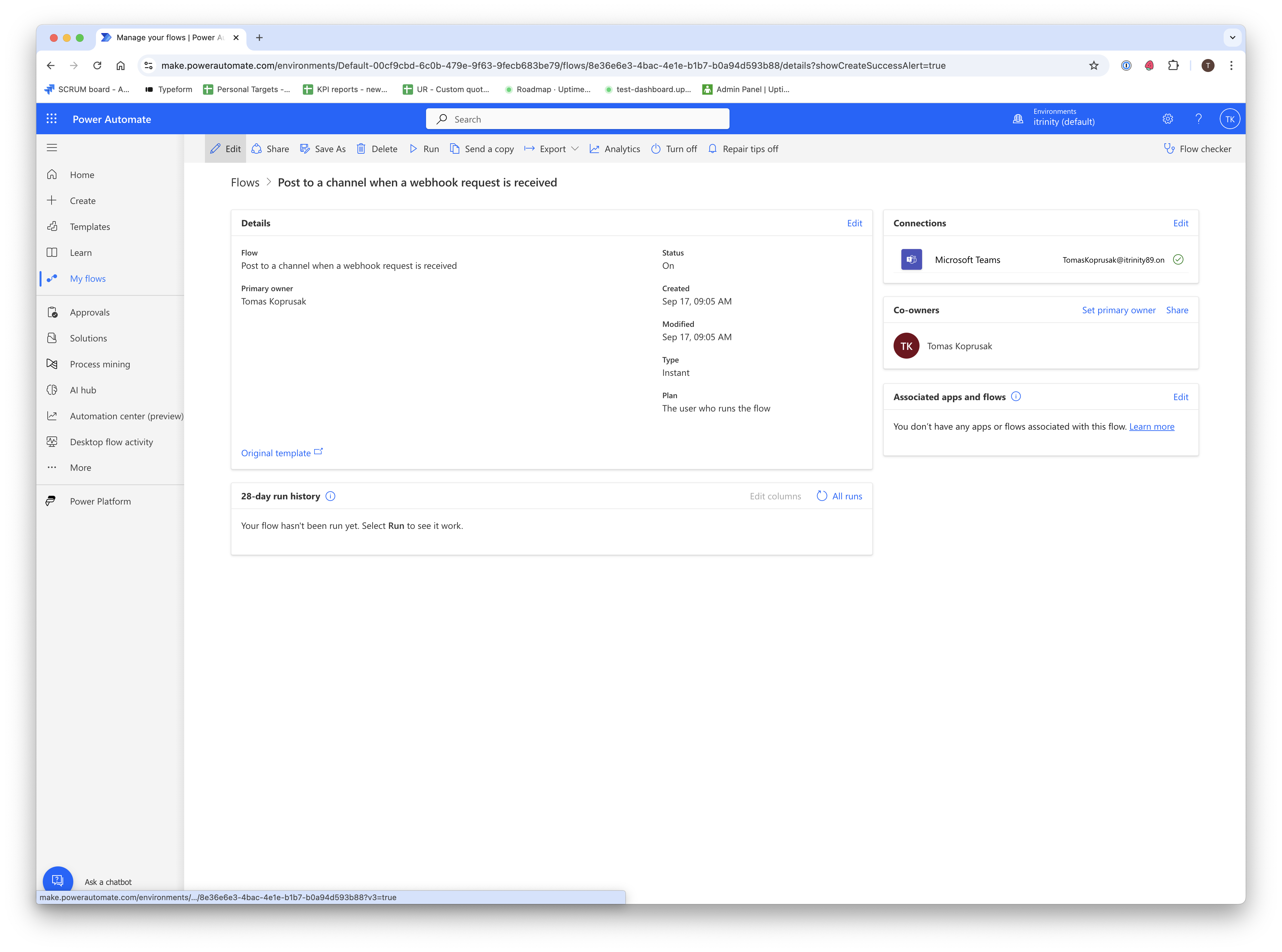
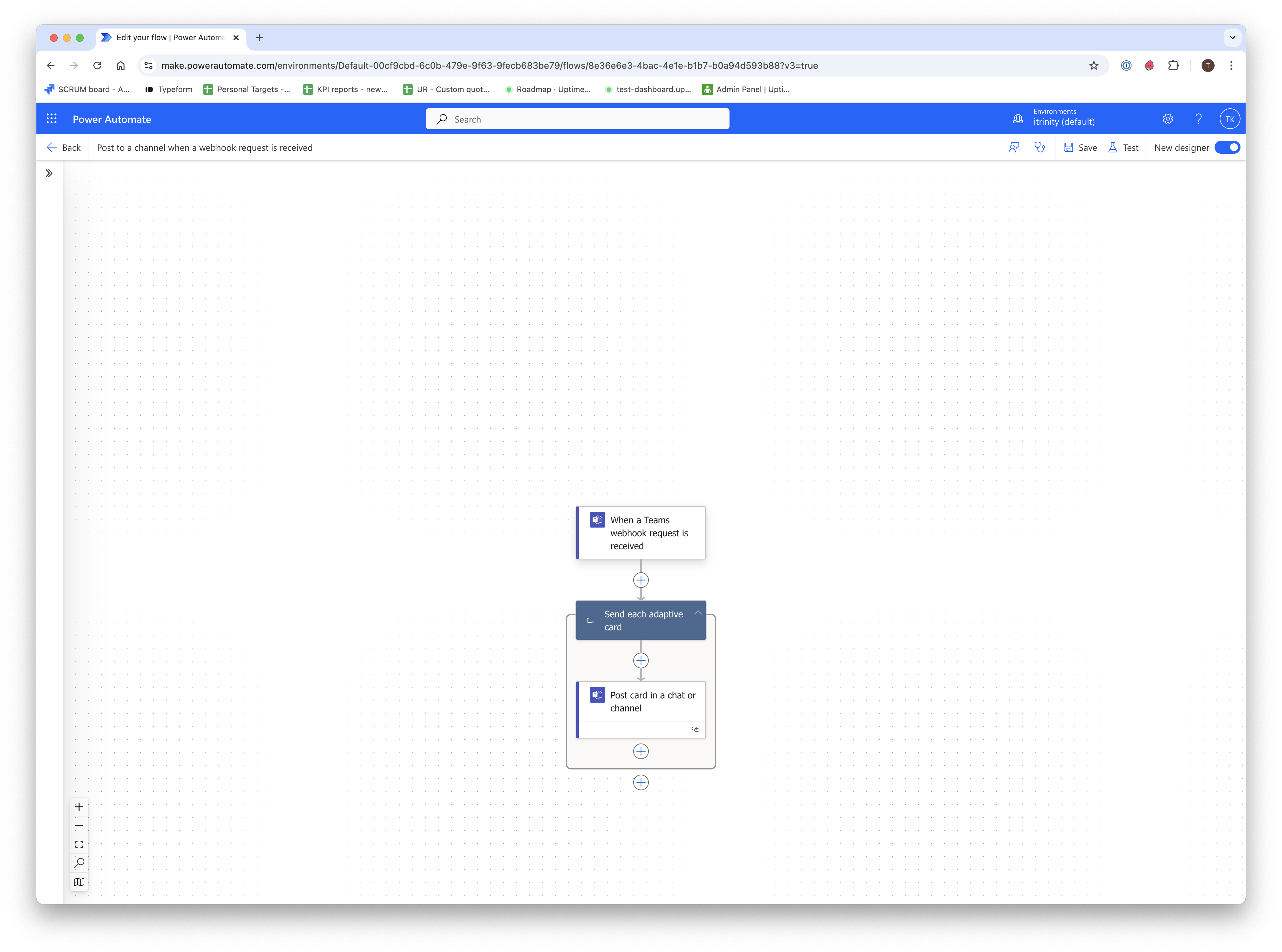
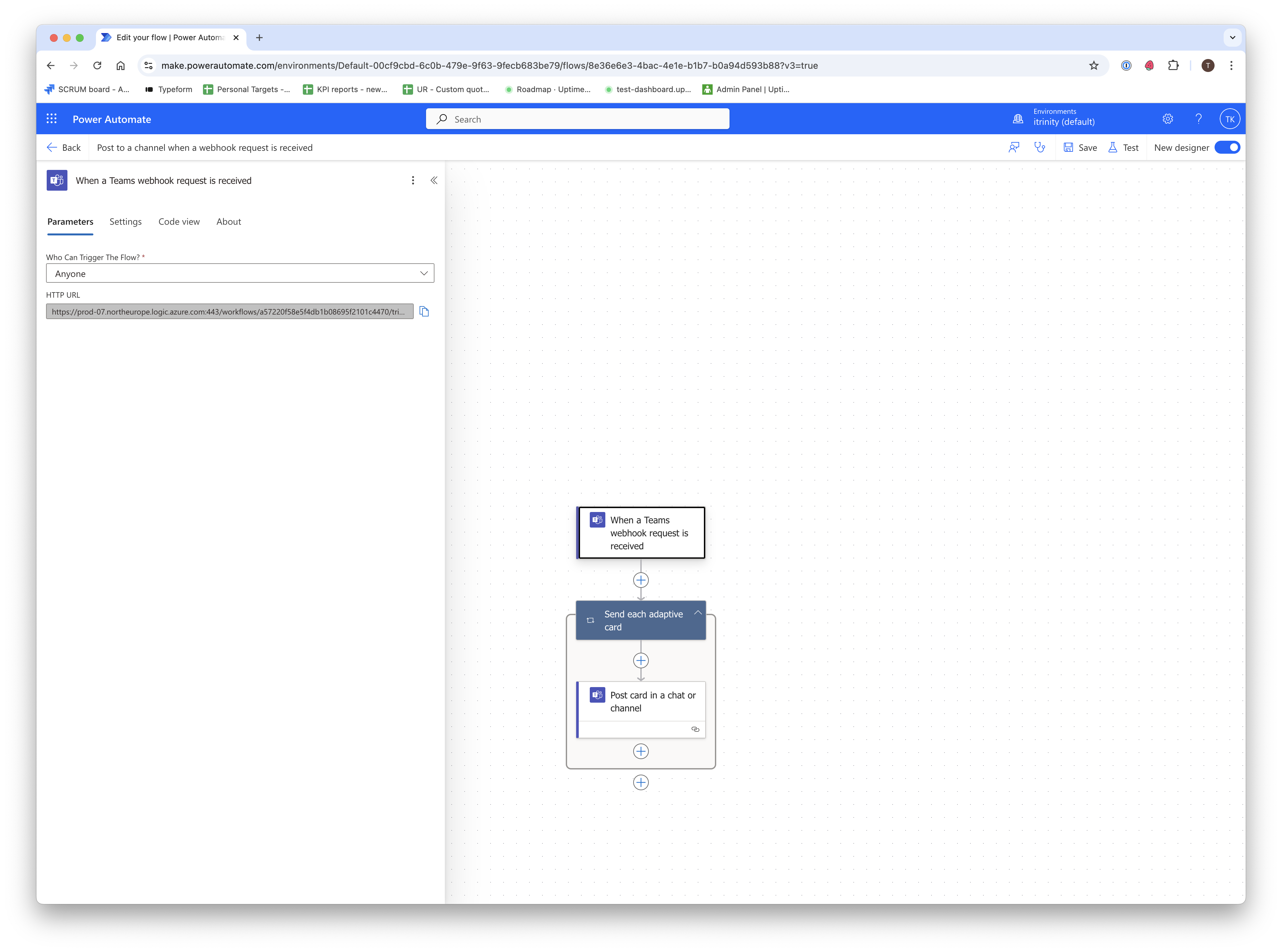
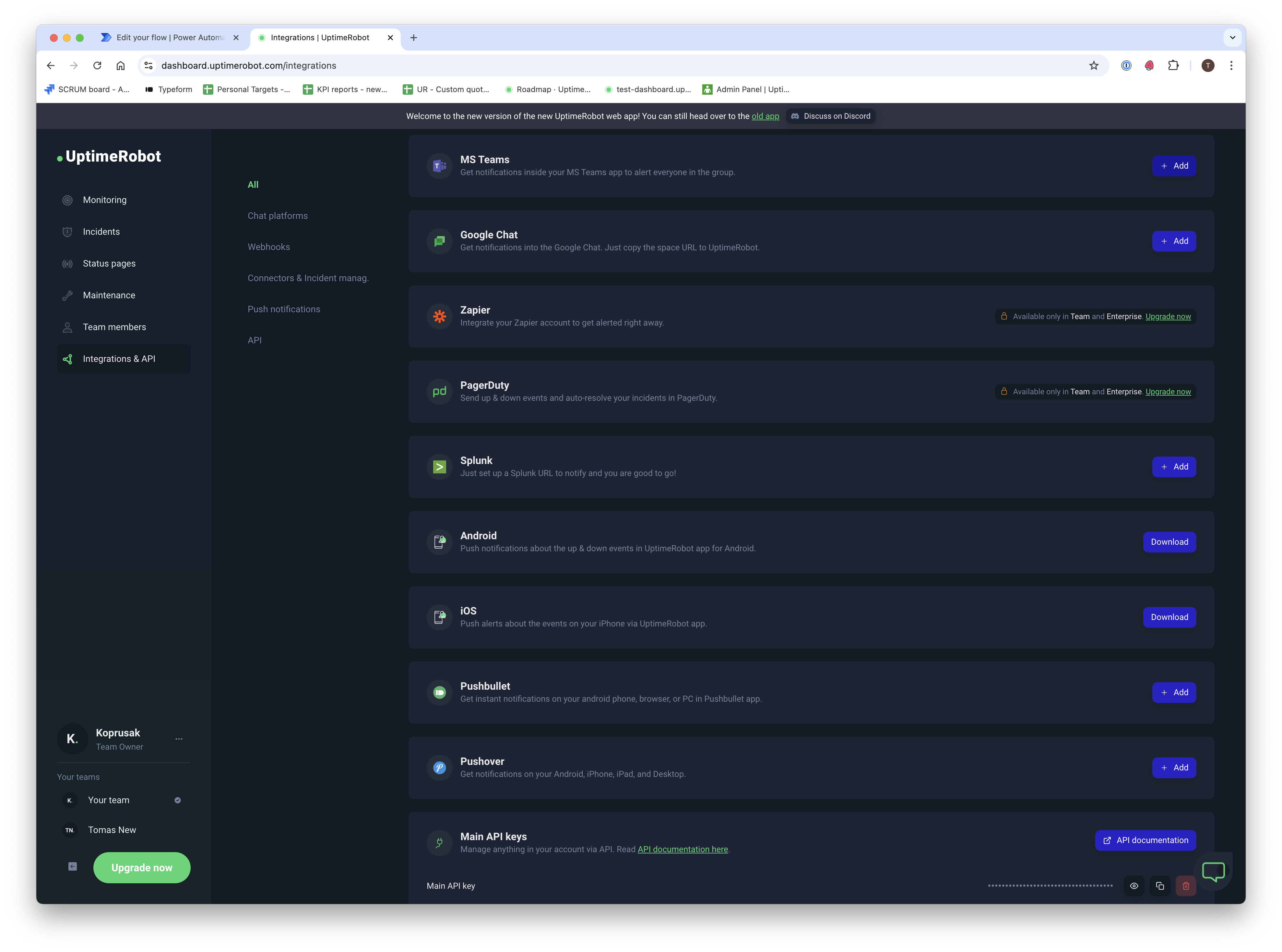
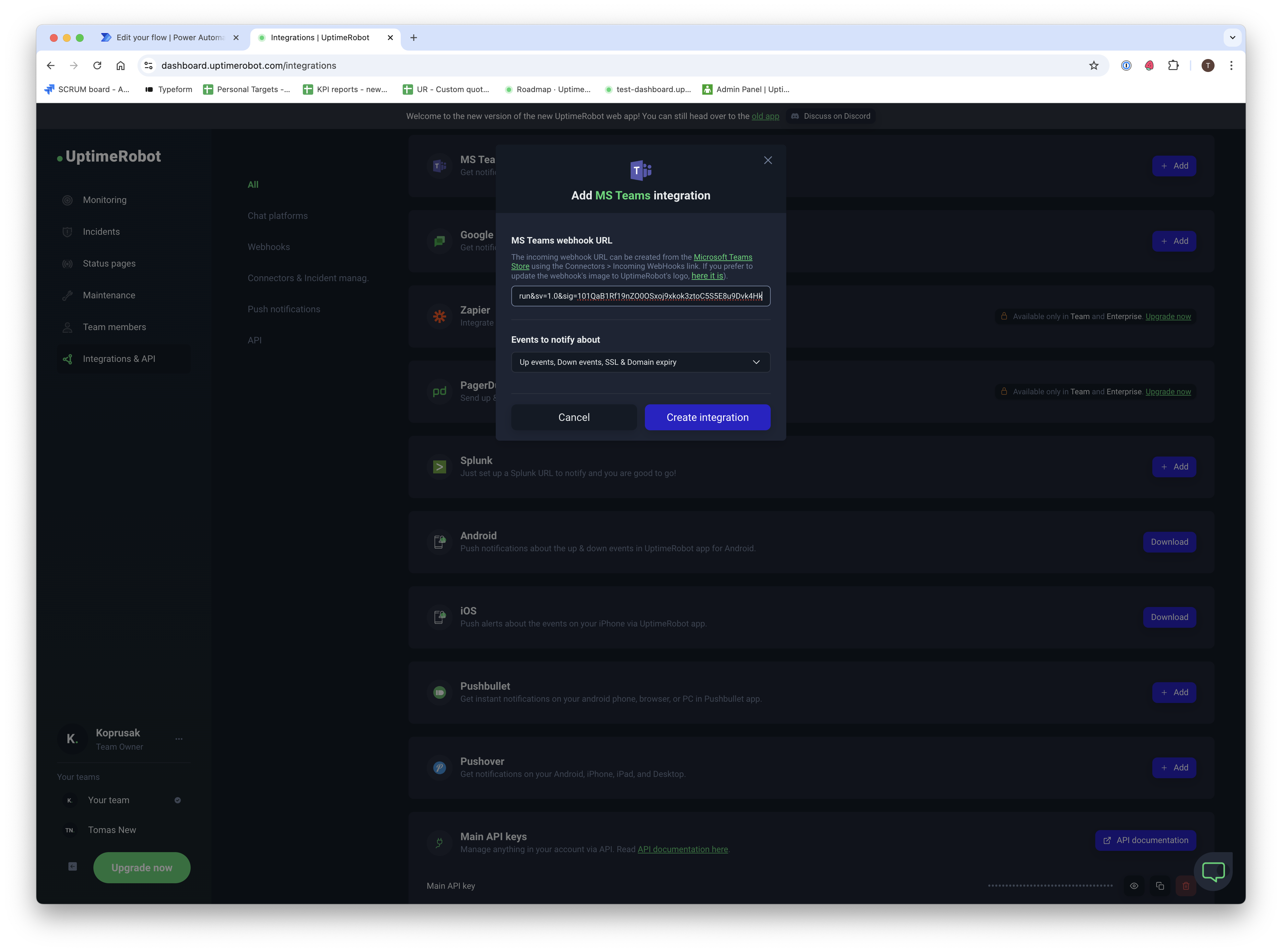
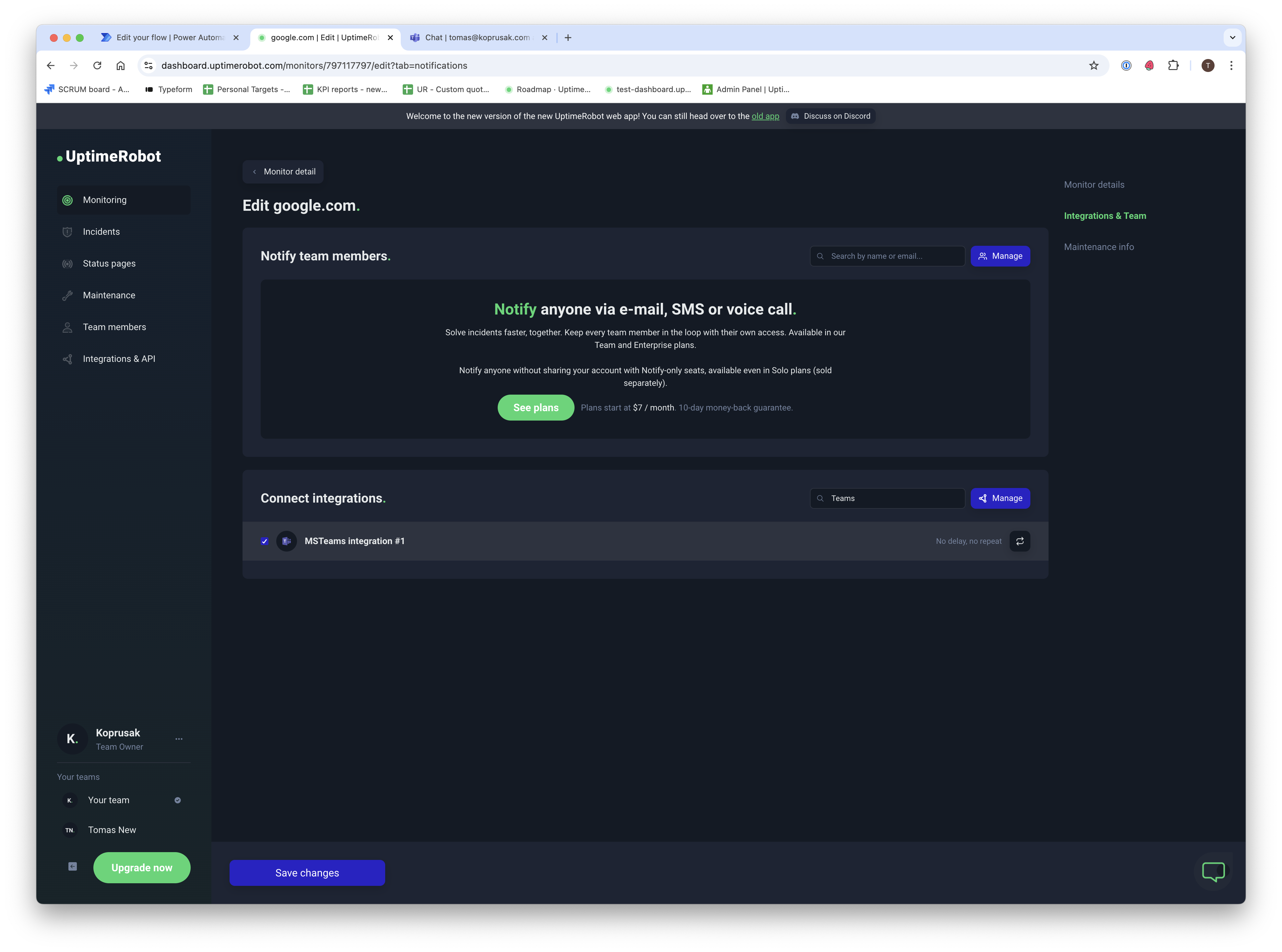
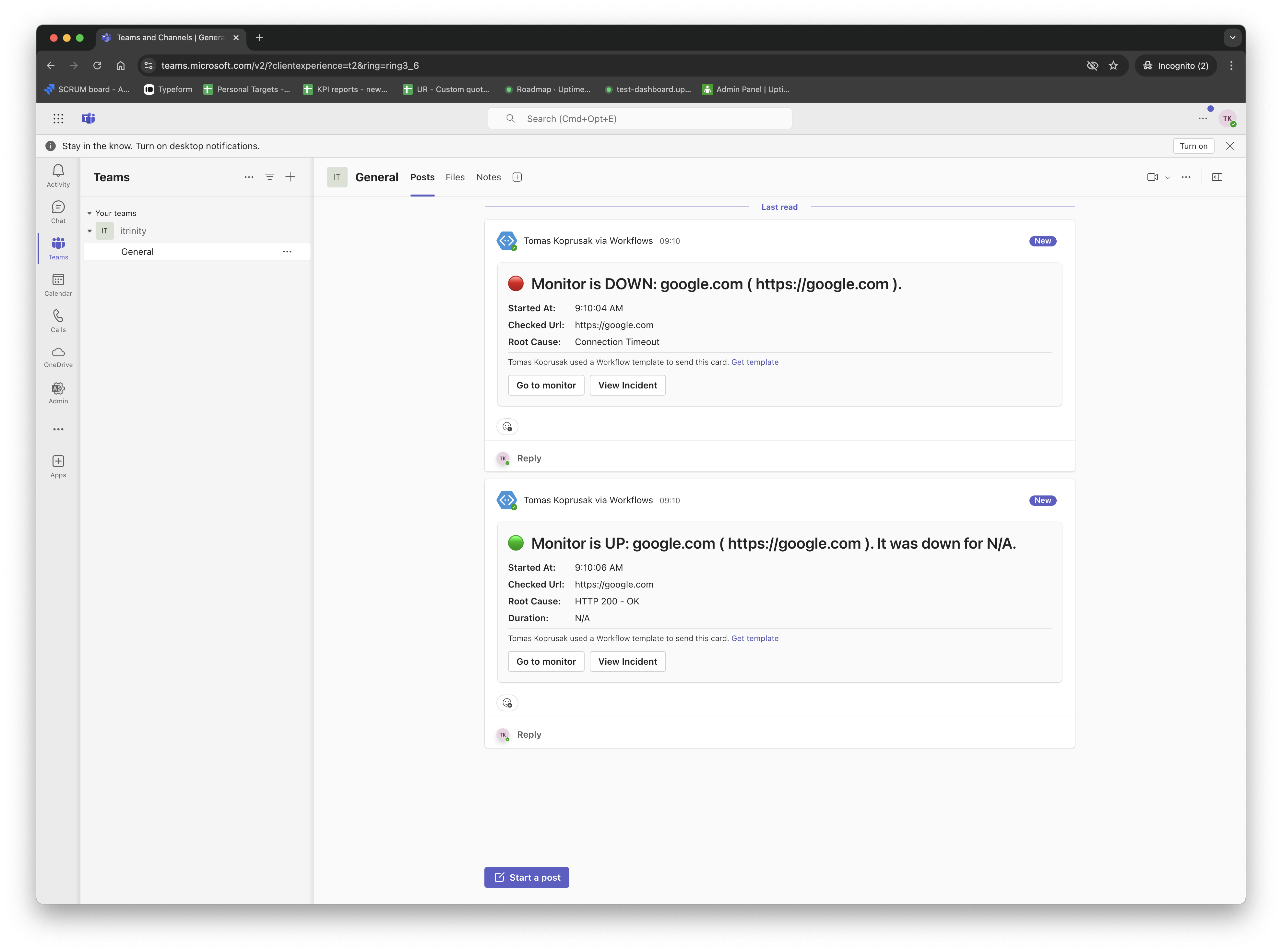
13 replies on “Important: Update Your MS Teams Integration for UptimeRobot”
Hello Thomas,
Tried setting this up following your guide but I am getting error.
Action ‘Post_card_in_a_chat_or_channel’ failed: Request to the Bot framework failed with error: ‘{“error”:{“code”:”BotNotInConversationRoster”,”message”:”The bot is not part of the conversation roster.”}}’.
verything I can find online refers to registering the bot in Teams to give it access to send notifications on the channel. There’s nothing in your article referring to this.
Could you please provide some guidance?
Regards,
Hi Juan, did you contact our support team please? Send them all the details and I believe they’ll be able to help, thank you.
Read online the problem may be related to posting into a private channel (which is currently not supported). So I created a new workflow to post to a standard channel and now I’m getting the following error:
Action ‘Post_card_in_a_chat_or_channel’ failed: Request to the Bot framework failed with error: ‘{“error”:{“code”:”ConversationBlockedByUser”,”message”:”User blocked the conversation with the bot.”}}’.
How can I give the “bot” permission to post to the channel?
Tried contacting support and their response was not helpful at all.
Basically being told it is an issue on Microsoft and not your end.
୧༼ಠ益ಠ༽୨
Hi Juan, I agree with our support, unfortunately, we can’t affect if there are some issues on the side of MS Teams blocking our request, please try checking with them.
My biggest concern now (which is not UptimeRobot’s problem, but isn’t addressed), is with PowerAutomate who owns the automation? The org or the creator? If it’s the creator, what happens when that person is no longer with the company?
Hi,
We have followed your guide, but we get this error when testing the flow:
Action ‘Send_each_adaptive_card’ failed: The execution of template action ‘Send_each_adaptive_card’ failed: the result of the evaluation of ‘foreach’ expression ‘@triggerBody()?[‘attachments’]’ is of type ‘Null’. The result must be a valid array.
Any idea what cause this?
Hi Kjetil, please contact our support with all the details and we’ll be happy to take a look at it, thank you.
I have logged an issue on the 1st October and followed up several times and no resolution. Please fix this integration ASAP.
Hi Michael, from what I know the integrations works for everyone, I’m sorry to hear you didn’t get a reply back but that can only mean something went wrong with the emails, I’ll double check with our support and am sure someone will get back to you soon, if they haven’t yet.
Hi Michael, I got a confirmation that it’s still in progress.
Much easier to configure the workflow directly in Teams. Go to your channel, click on Workflows, choose the Post to a channel when a webhook request is received.
Copy the URL and go to Uptime Robot. Update the relevant MS Teams integration.
The steps/screenshots in the post are no longer accurate based on the Power Automate website as of October 31, 2024.
Hey Rodey, Thanks a lot for pointing this out! We’ll take a look at this.
After some time trying, here’s the solution:
To complete the setup, you need a Teams channel that is not private.
Copy the channel URL and extract the Group ID and Channel ID as described in the article above.
It’s mandatory to use these values explicitly in your workflow configuration.
https://help.socialintents.com/article/166-how-to-find-your-microsoft-channel-id