Quick links
Are you one of those trying to desperately get your hands on a new RTX 3080, 3070, 3060 Ti, & 3090 in 2021? Or maybe you prefer the new PlayStation 5 or Xbox Series X console. Basically, any item that’s on pre-sale or hard to get (including the uniquely designed piece of clothing for your girlfriend).
If your favorite online store doesn’t have a “watchdog”, we have the best solution for you. Now how would you know it’s already back in stock? There’s an easy way!
Set up back-in-stock alerts using UptimeRobot!
UptimeRobot.com is a globally known service used for monitoring websites, servers, and other services. One of the monitor types, keyword monitoring, is the one you could use as an inventory checker. You can set it up for free and it will monitor websites like Amazon and notify you when the item you’re looking for is back in stock.
Keyword monitor from UptimeRobot is searching for a specific keyword in the HTML source of the website. This is an important part, but we’ll show you how to set it up correctly and get that product you want so much!
How to set up a keyword monitor for in-stock alerts?
As mentioned above, the first and most important task is to choose the keyword you’ll be monitoring on the website. It could be a simple phrase like “out of stock”. Using this phrase, you can set your monitor to alert you when these keywords are not present on the website – meaning the item is back in stock.
How to choose the keyword from the HTML source?
1. Open the product page. In our example, we’ll be monitoring the availability of PlayStation 5 directly on their official website.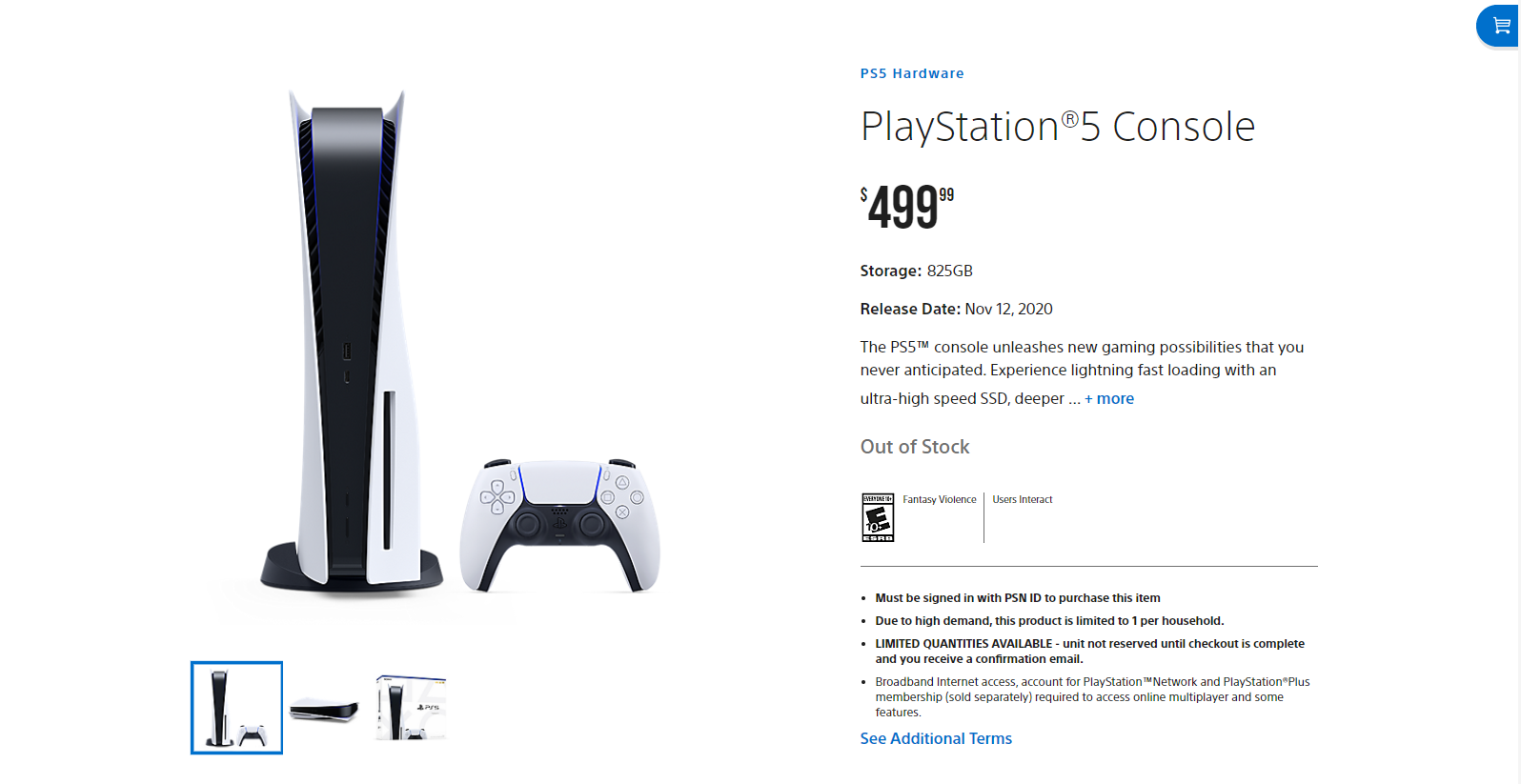
2. Right-click on the page and choose the option “View page source”.
3. Now you’re looking at the HTML source code of the website. You don’t have to be a developer to set up UptimeRobot stock monitoring.
Just make sure the keyword you see on the website is here too, as in some cases it can be generated dynamically by JavaScript after the page load. Therefore, it won’t be in the page source and we won’t be able to find it.
You can also use the search function by pressing the CTRL (Command) + F at the same time. The keyword you’ll be entering in the monitor soon is case insensitive.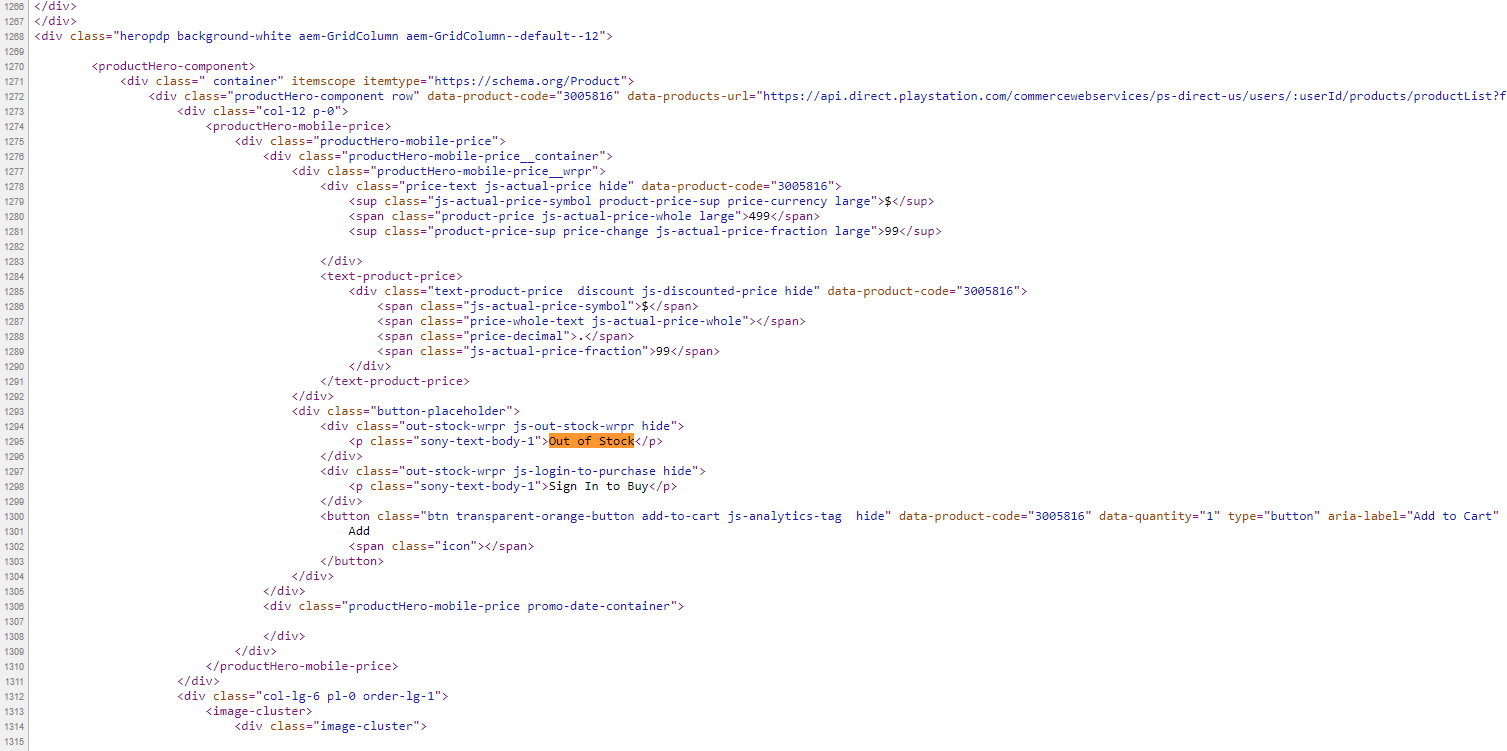 You can set it up in a few minutes using our new mobile app, or simply set up “back in stock” notifications from your account at UptimeRobot.com.
You can set it up in a few minutes using our new mobile app, or simply set up “back in stock” notifications from your account at UptimeRobot.com.
Web App
1. Just log in and click on the big green “Add New Monitor” button in the upper left corner.
2. Choose the “Keyword” type and enter the URL and keyword.
3. In our example, where we want to receive alerts when the PlayStation is available (out of stock keyword is removed), we choose the “Alert when > Keyword Not Exists” option.
4. With a Free plan, you’ll be checking the availability every 5 minutes. If you’d like to increase your chances to get the product you want, you can set up 1-minute monitoring intervals using the PRO plan.
5. Make sure you have attached alert contacts to notify on the right side.
6. Click on “Create Monitor” and that’s it! You’ll be notified when the item inventory “Out of Stock” status changes.
![]() Mobile App
Mobile App
Our new redesigned mobile app is available for both iOS and Android. Create your “back in stock” alert app in just a few taps.
1. After you open the app, tap the “+” in the upper right corner.
2. Choose the “Keyword” type and enter all details like the item URL, a name to easily identify your monitor and the keyword “out of stock”.
3. Keep the settings on “Keyword should – be present” and set your intervals.
4. Click on “Create monitor” and that’s it!
![]() Set up SMS messages or calls to increase your chances
Set up SMS messages or calls to increase your chances
You can receive notifications using one of the integrations available in any plan. It’s easy to miss an email though. To increase your chances of getting the item you want we recommend setting up SMS or Call alerts. These can be purchased separately and be used for the Free plan too.
There are two ways to buy them. Also, make sure to create and attach the alert contact to your monitors (steps included).
Using your account at UptimeRobot.com
1. Log in to your account at UptimeRobot.com.
2. Under “Account profile” click on the “Want to add more?” button.
3. Choose the number of SMS/Call credits you wish to buy.Note: 1 notification = 1 SMS (or voice-call). SMS will be sent for every status change once, if not set differently.
4. Choose the payment method (Credit card or PayPal).
5.Enter all details and finish the payment process.
Creating and attaching the alert contact
1. When logged in to your account, click on the green “Add Alert Contact” button found under “My Settings” – “Alert contacts”.
2. Choose the “Pro SMS” or “Voice Call” type.
3. Enter all details including the correct format of your number without the +XX prefix as that’s already included when choosing the country.
4. You’ll receive an activation code via SMS or a call depending on the chosen type. Click on the “padlock” icon next to the alert contact and enter the code.
5. To attach the alert contact to your monitor so you can actually receive the alerts, click on the “cogwheel” button next to your monitor.
6. Click on “edit” and select the SMS/Call alert contact on the right side:
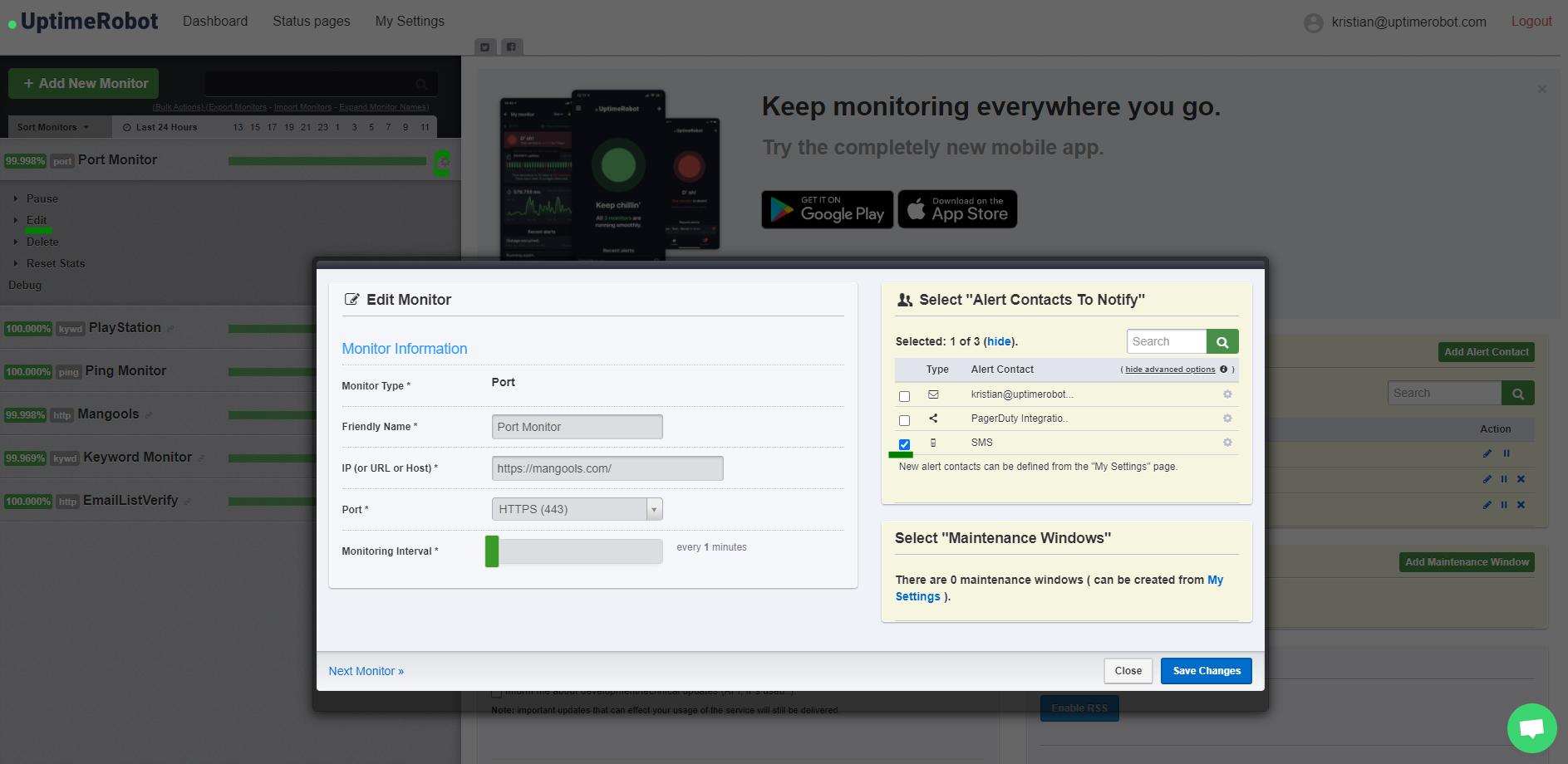
Using UptimeRobot mobile app
1. Open the app and click on the “hamburger” menu in the upper left corner.
2. Choose “Alerts & Contacts” and “Buy SMS / Call credits”.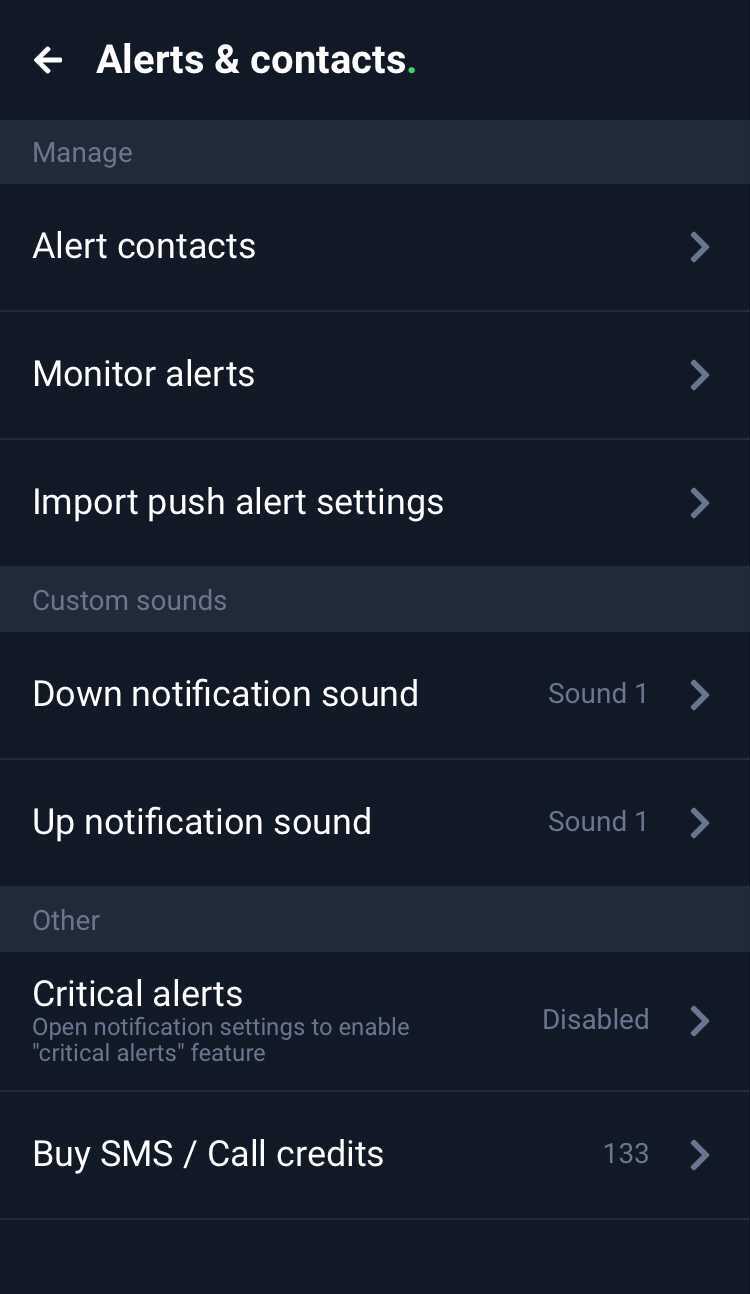
3. Choose the number of credits you wish to buy and tap on “Next step: Payment”.
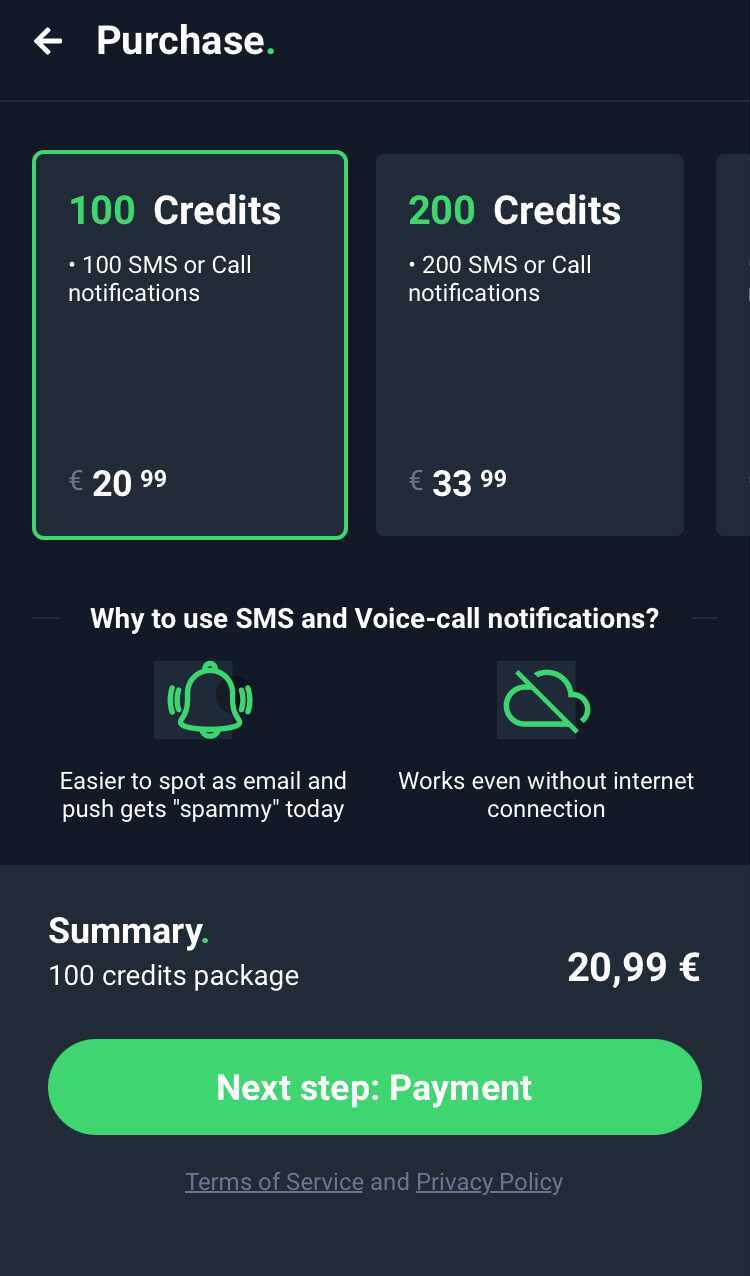
4. Finish the payment easily depending on the OS you’re using (iOS or Android).
Creating and attaching the alert contact
1. Visit the “Alerts & Contacts” page again and tap on “Alert contacts”.
2. Tap on the “+” icon in the upper right corner and enter all details.
3. After you click on the “Create contact” button you’ll see the option to enter the activation code you’ll receive immediately.
Important message!
Even though thousands of users were already able to use our keyword monitoring to get a hard-to-get item like PS5 or the latest 3090 GTX graphic card, we noticed some websites are preventing our requests.
If your monitor results in a “Connection Timeout” status and stays that way, it’s possible our IPs are blocked somewhere on the way.
Some websites have some kind of ReCaptcha prevention that our bot can’t get around. You can try and play with longer monitoring intervals, in this case, it might help. Unfortunately, there’s nothing we can do on our end to fix this.
Feel free to contact our support team if you’re not sure about the settings or have any questions!
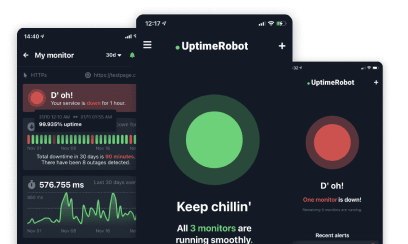
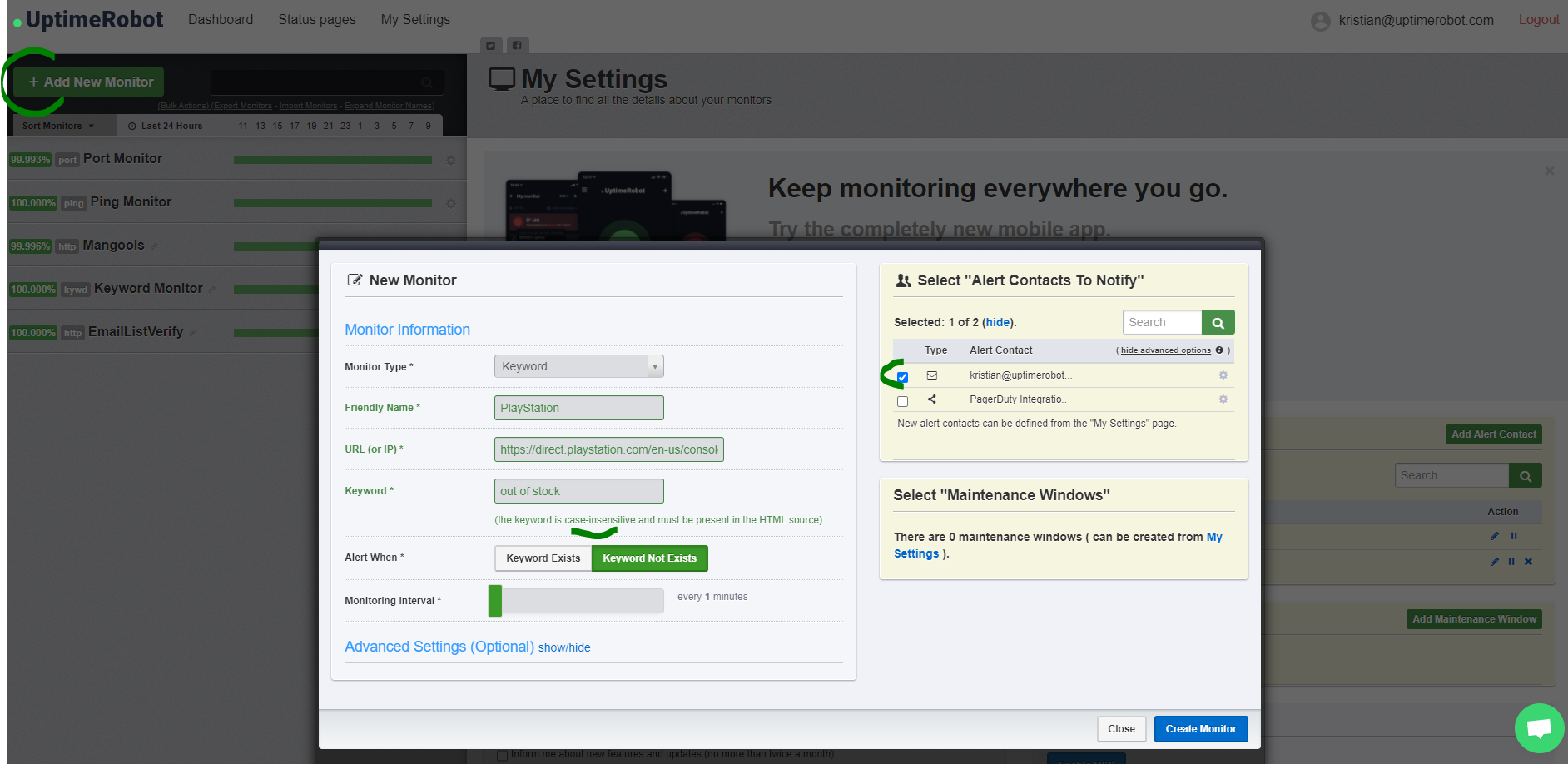
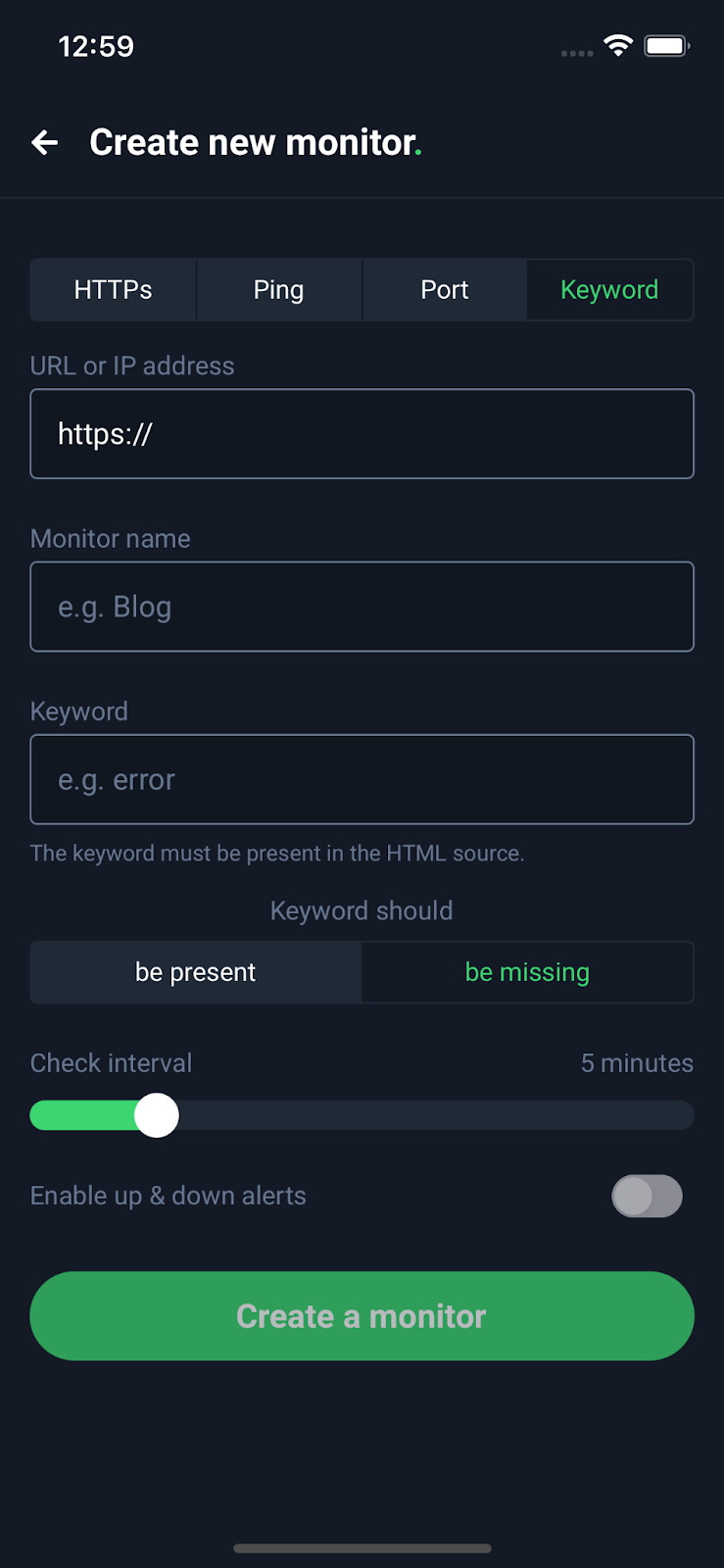
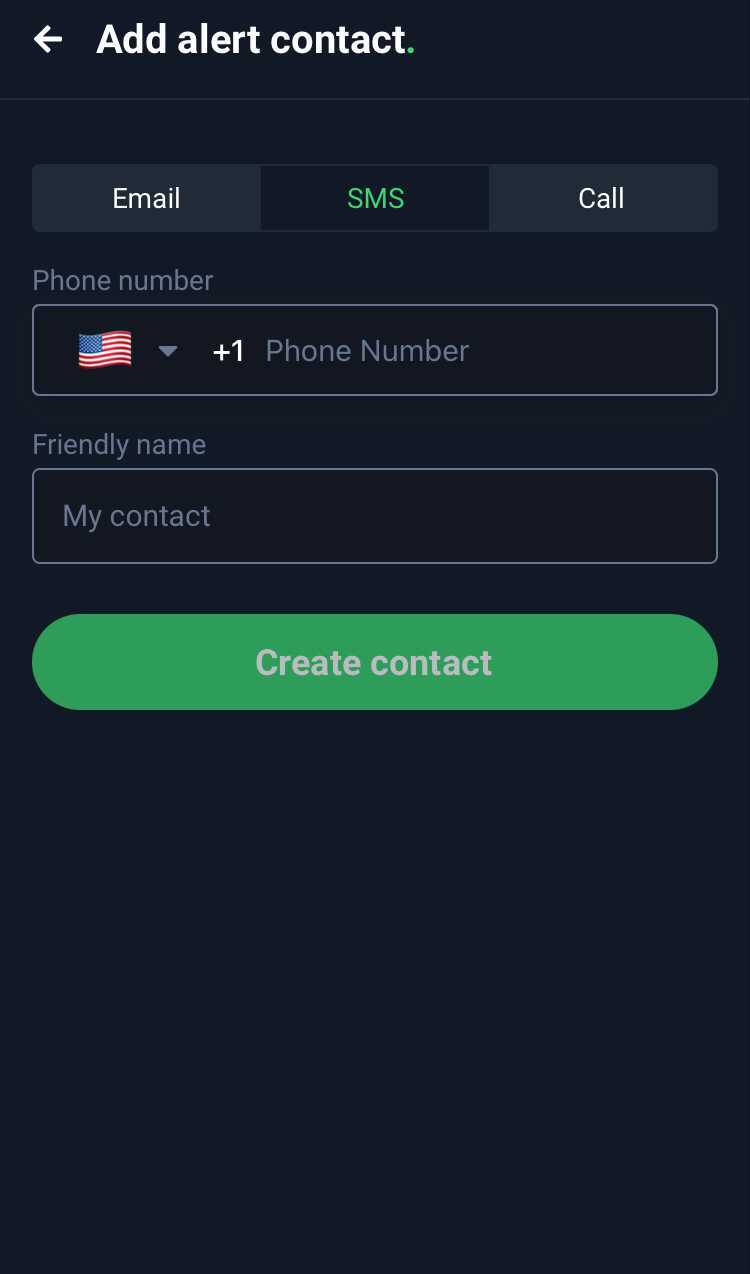
13 replies on “How to check if an item is back in stock?”
In the Android App the keyword feature is described as “Keyword (case-sensitive)”.
Hi Marian, thank you for reaching out to us, this is already planned in the next update.
Hi,
I just try this method since 2 days so I’m not sure that’s work correctly or if this is efficient but I want to ask you if it’s possible to monitoring a page who change ?
For example, check if a new product is added ?
Thanks
Hi, it depends on how the page is built mostly, please share some details with us at support@uptimerobot.com and we’ll be happy to take a look at it, thank you.
What is the keyword is on the page multiple times and only one is removed, will I still be notified?
Hi Greg.
Unfortunately no, you won’t be notified in such case.
There is no such thing as a “3090 GTX graphic card” you mean “RTX 3090 graphics card
Hi,
Maybe I am missing something, why shouldn’t I provide the inverse of “Keyword Not Exists” option.” ? And use the ” “Keyword Exists” option instead.
That way the monitor wouldn’t stay down/red until the keyword is found, then would turn up/green when found. We get alert notifications for both up/down changes in the monitor. Possible I be missing something on how the “Exists/Not Exist” works. Could you elaborate on why we should choose one over the other, and why in your article you specify to use “Keyword Not Exist” option.
In short, I think seeing Up/Green would visually be easier to BUY BUY BUY!
Thank you kindly!
Hi Renz,
sure you can use the “inverse” mechanism. The point here is just to get notification at the right time when the keyword on a page is or is not missing :).
I think I have everything right but it’s still not working.
I’m looking for when a keyword in the html (page source) is missing, namely {“Inventory”:0
But, this is a website that requires verification to access. I used the login/password options but it still isn’t working properly. It sure would be nice to be able to see all the steps uptimerobot went through to finally pass/fail, like what the end html it searches looks like. I suspect that it’s getting hung up on the verification page.
Hi Scott, in some cases our monitors are not able to work as expected due to different reasons, usually due to how the target websites work – or when they block our requests for some reason. Please contact our support to make sure there’s anything we can help you with your keyword monitor.
Hi there.
You only mention “HTML source of the website” all over the place, but in my case, I’m trying to do this with a POST method that returns a JSON object.
Is it possible to use a keyword monitor here?
Hi, it should be possible but please contact our support directly, we’ll be happy to take a look at it, thank you.