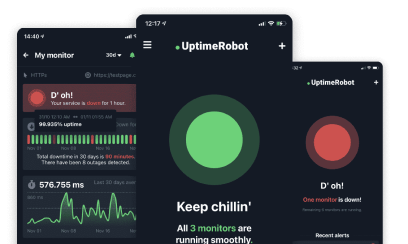When it comes to system administration, the need for automation and precise scheduling has never been greater.
That’s where cron comes in, the time-based job scheduler that has been a steadfast companion of Unix-like operating systems for decades. If you’re a seasoned sysadmin or just a curious enthusiast, understanding the ins and outs of Cron is a valuable skill.
In this Cron job guide, we will take you on a journey through the world of Cron, exploring its fundamentals, pros and cons, practical examples, and things you should know.
Whether you’re looking to automate system maintenance, schedule routine tasks, or optimize resource usage, this guide will equip you with the knowledge you need to harness the power of cron effectively.
What is cron?
Cron, short for “chronograph,” is designed to enable the automated execution of tasks – be they commands or scripts – at precisely defined times, dates, or intervals within Unix-like operating systems (including Linux and macOS).
While its primary use revolves around automating system maintenance and administrative tasks, the scope of Cron extends to encompass a wide spectrum of applications and use cases.
At the heart of this remarkable scheduling mechanism lies a daemon known as ‘crond.’ This daemon operates stealthily in the background, continuously monitoring the contents of ‘crontab’ files, often referred to as ‘cron tables.’
These tables serve as repositories for meticulously outlined commands, awaiting their turn for execution at predetermined moments in time.
With the oversight of ‘crond,’ Cron ensures that these tasks transpire with unfailing accuracy, aligning with the specified schedules down to the exact minute.
In essence, Cron empowers users to choreograph a symphony of automated actions, orchestrating everything from routine system upkeep to intricate workflows with extreme precision.
Pros and cons of using cron jobs
After that description, why wouldn’t you want to use Cron jobs for everything? Well, like with most things in life, there are benefits and drawbacks.
✅ Pros
- Automation: Cron automates the running of scripts or commands, making routine tasks hands-off and reliable.
- Flexibility: You can schedule almost anything with cron, from simple scripts to complex programs.
- Precision: Schedule tasks down to the minute, ensuring that tasks are carried out exactly when needed.
- Simplicity: Cron syntax is straightforward once you understand it, making it relatively easy to schedule tasks.
- Resource management: You can optimize resource usage by scheduling tasks during off-peak hours.
❌ Cons
- Complexity for advanced schedules: While basic scheduling is straightforward, more complex timing can be tricky to get right for new users.
- No execution guarantee: If a system is down or cron service is not running, tasks won’t execute. There’s also no built-in mechanism to rerun missed jobs.
- Limited to time-based scheduling: Cron is excellent for time-based jobs, but doesn’t handle event-based triggers natively.
- Debugging difficulty: If a cron job fails, it might not be apparent why. The syslog service usually captures the output, but this can be overlooked.
- Security concerns: Incorrectly configured cron jobs can pose security risks, especially if they have permissions to execute powerful commands.
Understanding these pros and cons can help you decide if cron is the right tool for your scheduling needs and how to best implement it if so.
What is a Cron job?
A Cron job is a pre-scheduled task that the Cron system automates at specified intervals.
These tasks commonly involve executing shell scripts or commands for activities like routine system maintenance, data backups, file cleanup, and more.
The term ‘cron job’ derives its name from the Greek word ‘Chronos’, which translates to time, aptly capturing the essence of a utility designed for timed tasks.
Defining cron jobs
To define cron jobs, users employ a “crontab” (short for cron table) file, where they list the tasks and specify when these tasks should be executed.
Cron jobs can be scheduled to run minutely, hourly, daily, monthly, or even on specific days of the week.
This flexibility allows users to automate tasks during off-peak hours, reducing the strain on system resources during peak times.
How do cron jobs work?
To understand how cron jobs function, let’s break down the process into a step-by-step guide:
Step 1: The cron daemon
At the heart of the cron system is the ‘cron daemon’. This background service operates continuously, running silently in the background of your Unix-like system.
The cron daemon awakens every minute, like an overly anxious timekeeper. Its primary role is to check the crontab files for any scheduled tasks that are due to run at the current time.
Step 2: Creating and managing cron jobs
To create, modify, or remove cron jobs, users interact with the system using the ‘crontab’ command.
Running “crontab -e” opens the user’s crontab file in their default text editor. Within this file, users can define the tasks they want to automate.
Each line in the crontab file represents an individual job. It consists of two main components:
- Cron expression: A series of five-time fields that dictate when the task should run. These fields specify the minute, hour, day of the month, month, and day of the week.
- Command to execute: After the cron expression, users specify the command or script to be executed. This is the task that Cron will carry out at the scheduled times.
Example of a simple cron job
To illustrate this process, here’s an example of a straightforward Cron job:
0 * * * * /path/to/script.sh
- Cron expression: The “0 * * * ” represents the cron expression. In this case, it means the job runs when the minute is 0 (the start of the hour), and the rest of the fields indicate that it applies to every hour, every day, every month, and every day of the week.
- Command to execute: After the cron expression, “/path/to/script.sh” specifies the path to the script that will be executed. This Cron job triggers the “script.sh” file precisely at the beginning of each hour, as the minute field is set to 0.
In summary, cron jobs operate under the watch of the cron daemon, which checks the crontab files minute by minute. Users interact with the system to define tasks in their crontab files, specifying when and what should be executed.
How to create and manage cron jobs
Managing Cron jobs efficiently involves understanding how to interact with the Cron service and the crontab file. Here’s a guide on creating, editing, and managing Cron jobs effectively:
Creating and editing cron jobs
To create or edit cron jobs, you’ll use the crontab command.
- Create or edit: Open your crontab file by running “crontab -e” in your terminal. This action will open the crontab file in your default text editor. However, if it’s your first time opening cron, you’ll be prompted to select your preferred text editor.
- Add jobs: In the editor, add or modify your tasks. Each line in the crontab file represents a separate job and consists of a cron expression followed by the specific command to be executed.
Starting, restarting, and stopping cron services
To make sure your Cron jobs run smoothly, you might need to start, restart, or stop the Cron service.
- Start Cron service: Run “sudo systemctl start cron” to initiate the cron service.
- Restart Cron service: Execute “sudo systemctl restart cron” to restart the cron service.
- Stop Cron service: Use “sudo systemctl stop cron” to halt the cron service, which may be necessary for maintenance or troubleshooting.
Setting up specific intervals
Cron allows for a wide range of time intervals. Here are a couple of common examples:
- Every 5 minutes: */5 * * * * /path/to/task.sh
- Daily execution at midnight: 0 0 * * * /path/to/daily_task.sh
- Every 30 Minutes: */30 * * * * /path/to/half_hourly_task.sh
- Weekly on Sundays at midnight: 0 0 * * 0 /path/to/weekly_sunday_task.sh
- On the 15th monthly: 0 0 15 * * /path/to/monthly_task.sh
- Every weekday at 9 AM: 0 9 * * 1-5 /path/to/weekday_task.sh
These examples showcase the versatility of cron in scheduling tasks at specific intervals, whether it’s minutes, hours, days, or even specific weekdays and dates.
Managing crontab entries
Users can list their current Cron jobs with “crontab -l” and remove their crontab file using “crontab -r”. It’s crucial to manage these entries carefully to ensure that only necessary tasks are running, preventing wasted resources and potential conflicts.
Cron job syntax and examples
Cron job syntax is the pattern used to specify when cron should execute a task. The syntax consists of five fields, representing different time intervals, followed by the command to be executed.
* * * * * /path/to/command
| | | | |
| | | | |
| | | | +—– Day of the week (0 – 7) (Sunday=0 or 7)
| | | +———- Month (1 – 12)
| | +————— Day of the month (1 – 31)
| +——————– Hour (0 – 23)
+————————- Minute (0 – 59)
Understanding the syntax of cron jobs is essential for accurately scheduling tasks. In addition to the basic structure, there are some advanced techniques and best practices worth noting:
Multiple time values
When configuring Cron jobs, you have the flexibility to specify multiple values for the time fields by using commas. This feature allows you to schedule a job to run at multiple, distinct times within a given time unit. For example:
0 8,12 * * * /path/to/script
The cron job is set to run at 8 AM and 12 PM. By using a comma to separate the values, you can create versatile schedules that align with your specific requirements. This capability is especially useful when you need a job to execute at various times during the day.
Ranges
To give yourself more scheduling flexibility, you can employ hyphens to specify a range of values within a time unit. This feature is quite helpful when you want a job to run multiple times within a consecutive range. For instance:
0 2-4 * * * /path/to/job
Here, the cron job is configured to execute at 2 AM, 3 AM, and 4 AM. Defining a range with a hyphen allows you to further streamline the scheduling process, ensuring that tasks occur at consecutive times.
Preventing output
In some cases, you may want to prevent cron jobs from generating logs for their standard output and standard error. To achieve this, you can redirect both output streams to /dev/null, which acts as a null device, essentially discarding any data sent to it. Here’s how you can do it:
0 2 * * * /path/to/job > /dev/null 2>&1
Now, any output or error messages produced by the cron job will be redirected to /dev/null. This effectively suppresses email notifications that might otherwise be sent to the user’s mailbox.
Cron job special strings
Cron jobs also support special strings that provide shorthand for common schedules:
- @hourly: Equivalent to 0 * * * *
- @daily or @midnight: Equivalent to 0 0 * * *.
- @weekly: Equivalent to 0 0 * * 0.
- @monthly: Equivalent to 0 0 1 * *.
- @yearly or @annually: Equivalent to 0 0 1 1 *.
- @reboot: Run once at startup.
How to manage crontab entries
Now that you know the basic syntax and commands, here are the ways you can manage your crontab entries.
- List cron jobs: Use “crontab -l” to list all Cron jobs for the current user.
- Edit cron jobs: Utilize “crontab -e” to edit the crontab file and add or modify jobs.
- Delete cron jobs: Remove specific jobs by editing the crontab file, or use “crontab -r” to remove all jobs for the current user.
Managing crontab entries involves not only creating and editing individual user crontabs, but also understanding system-wide crontabs and implementing best practices to safeguard your scheduled tasks.
Cron job errors and how to solve them
Cron jobs can sometimes encounter issues. Common problems include:
- Incorrect syntax: Make sure your cron syntax is accurate. Tools like crontab.guru can help validate your cron expressions.
- Permissions issues: Verify that the script or command has the necessary permissions to execute.
Cron jobs are powerful tools for automation, but they can occasionally encounter errors or issues that need prompt attention. Read on to discover fixes to more specific problems.
Log analysis tools
One of the most valuable resources for troubleshooting cron job errors is the use of log analysis tools and techniques. Logs provide a detailed record of task execution, and reviewing them can help pinpoint the root causes of errors.
- System logs: Start by examining system logs, such as /var/log/syslog or /var/log/messages. These logs often contain valuable information about system-level events, including Cron job executions. Look for entries related to your specific cron jobs, paying attention to any error messages or unexpected behavior.
- Cron-specific logs: Many Unix-like operating systems maintain dedicated cron logs, such as /var/log/cron or /var/log/cron.log. These logs specifically track cron job execution. Analyzing cron-specific logs can provide insights into job scheduling, execution times, and any encountered errors.
- Custom log files: If your cron jobs generate custom log files as part of their execution, review these as well. Custom log files often contain task-specific information and can be instrumental in diagnosing errors unique to your tasks.
When analyzing logs, pay attention to timestamps, error messages, and any patterns or recurring issues. Use text search and filtering tools to streamline your log analysis process.
Log analysis helps identify errors and provides a historical perspective on task execution, facilitating troubleshooting and performance optimization.
Cron job monitoring guide
Monitoring cron jobs is essential to ensuring that scheduled tasks run smoothly and as intended.
Keeping a watchful eye on your Cron job execution allows you to promptly detect any failures, errors, or delays, preventing potential issues from escalating.
This proactive approach to monitoring not only helps maintain system performance and reliability, but also ensures that critical tasks, such as backups or maintenance routines, are executed on time.
With monitoring in place, you can stay informed, receive alerts for any anomalies, and take immediate action to address problems, ultimately contributing to a more robust and dependable automated task management system.
TIP: Read our detailed guide about the 9 best cron job monitoring tools.
Step-by-step Cron job monitoring with UptimeRobot
UptimeRobot is a popular monitoring service that allows you to monitor the availability and performance of your websites and servers, including cron jobs and devices connected to the Internet.
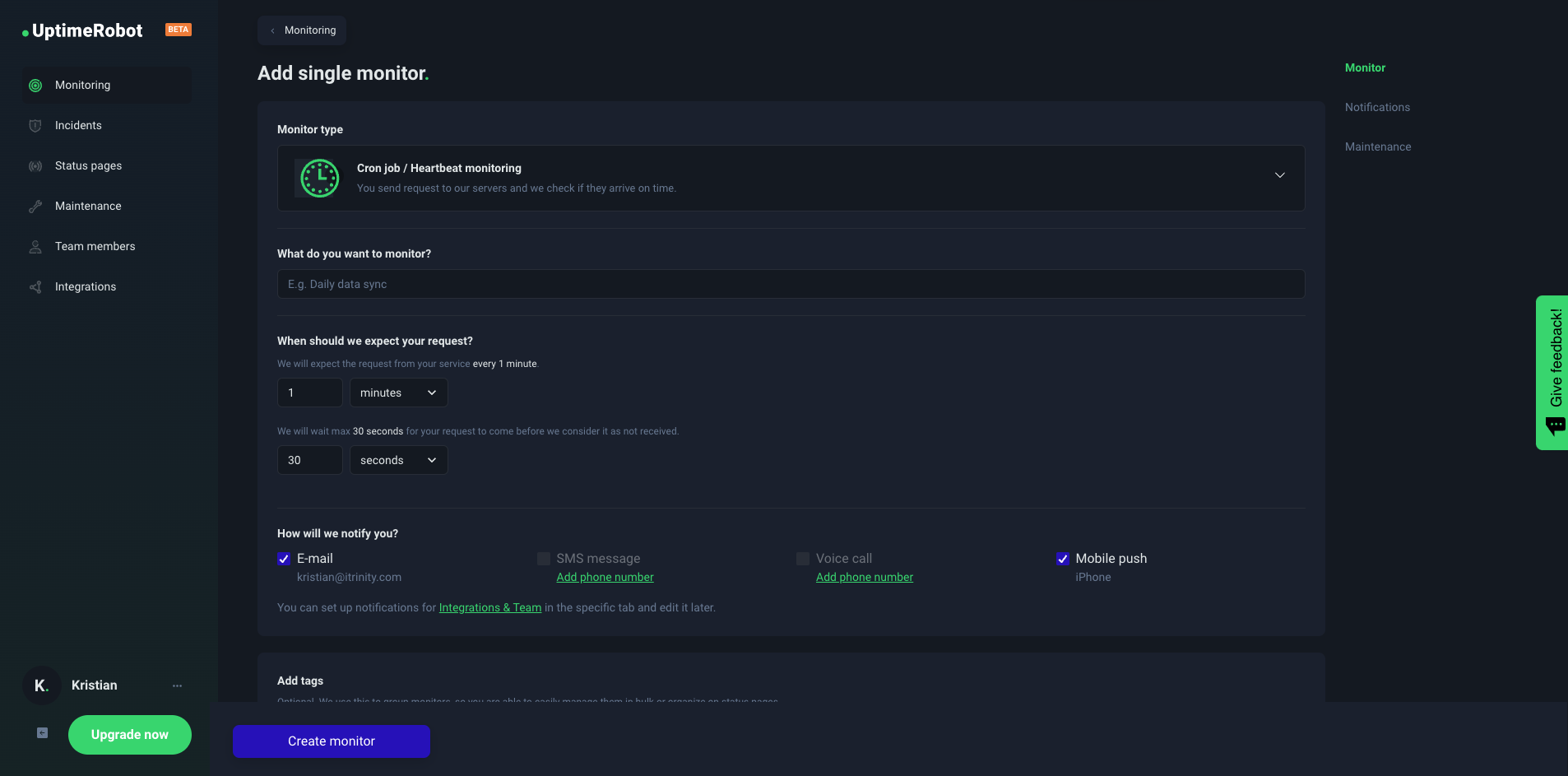
Are you new to cron job monitoring? Here’s a step-by-step guide on how to set up cron job monitoring with UptimeRobot:
- Sign up or log in: If you don’t have an UptimeRobot account, sign up for one using just your email address.
- Add a monitor: In your UptimeRobot dashboard, click on “Add New Monitor.
- Select monitor type: Choose the “Cron job / Heartbeat monitoring” type.
- Name it: Add whatever name you like to easily identify your cron job monitoring.
- Set the intervals and timeout: E.g., set 1 minute if we should expect a request from you every minute. Set the timeout threshold or keep it at the default 30 seconds in case the requests arrive a bit later for whatever reason to avoid false positives.
- Choose notification options: You can immediately choose how we’ll notify you, whether it be through E-mail, SMS, Voice call, Mobile push, or anything else from our list of up to 16 integrations.
- Click on “Create monitor”
- The URL for your new cron job monitoring will be generated: Use this URL to send your requests.
TIP: How to send HTTP requests to the cron job monitor? Read our guides for Crontab (Unix/Linux) and Task Scheduler (Windows).
Cron job examples
To help you get started with cron jobs and understand their practical applications, have a look at are some examples of common tasks you can automate:
Backing up a database daily at midnight
0 0 * * * /usr/bin/mysqldump -u root -pYourPassword database_name > /path/to/backup/database_name.sql
This cron job runs a MySQL database backup every day at midnight.
Running a script every 5 minutes
*/5 * * * * /path/to/script.sh
This configuration sets up your script to run every 5 minutes, ideal for frequent tasks like checking system health or syncing files.
Rebooting the server weekly
@weekly /sbin/shutdown -r now
Using the “@weekly” special string, this cron job schedules a weekly server reboot, ensuring regular system freshness.
Sending a reminder email on the first day of every month
0 9 1 * * echo “Don’t forget to submit your report!” | mail -s “Monthly Report Reminder” user@example.com
This job sends an email reminder on the first day of every month at 9 AM.
Cleaning temporary files every night
0 2 * * * /usr/bin/find /tmp -type f -mtime +1 -delete
This cron job finds and deletes files in the /tmp directory that are older than one day, helping keep temporary space clean.
Conclusion
In the world of Unix-like operating systems, cron jobs serve as vital tools for automating tasks, increasing efficiency, and maintaining system health.
Whether you’re a system administrator looking to streamline routine maintenance or an enthusiast seeking to automate personal projects, understanding cron jobs is a valuable skill.
Are you a cron job fanatic now?
Start monitoring your cron jobs with UptimeRobot and rest easy knowing you’ll be alerted the minute something seems off.